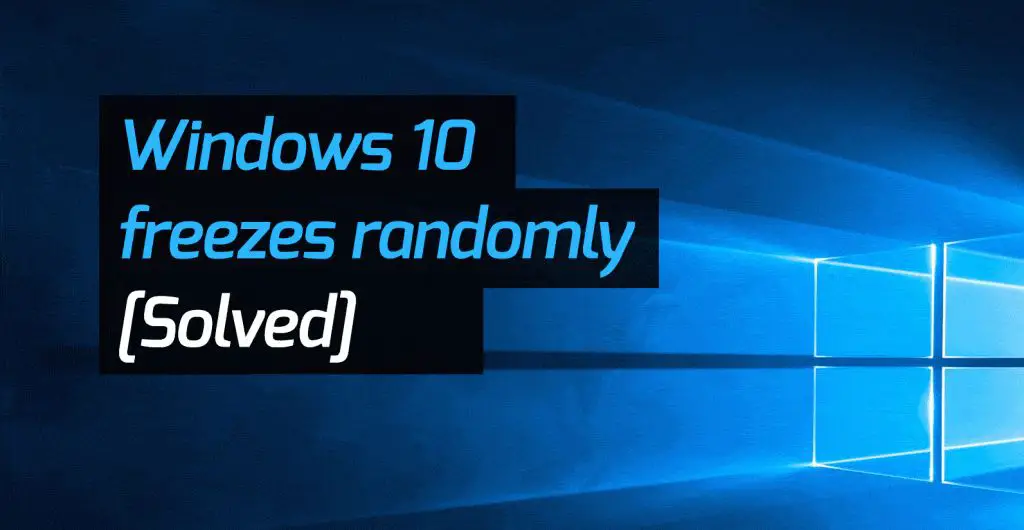Having your Windows 10 computer randomly freeze can be incredibly frustrating. You’re working on an important project and suddenly everything just stops responding. The mouse and keyboard become unresponsive, applications hang, and you’re left staring helplessly at a frozen screen. What causes these random lockups and how can you prevent them from happening?
What Causes Random Freezes in Windows 10?
There are several potential culprits that could be behind your Windows 10 random freezes:
- Hardware problems – Issues with your RAM, hard drive, graphics card, or other components can cause system instability and freezing.
- Driver conflicts – Outdated, corrupt, or incompatible drivers may cause conflicts that lead to freezes.
- Software conflicts – installation issues, corrupted files, or incompatible applications can cause freezing.
- Overheating – Dust buildup causing overheating of components like the CPU or GPU can lead to freezes.
- Malware/viruses – Malicious software infections can overload resources and cause instability.
- Registry errors – Corruption in the Windows registry can prevent proper functioning.
- Insufficient resources – Not having enough RAM, storage, or CPU resources for your usage can cause freezing.
The trick is identifying the specific culprit causing the problems on your PC. Let’s go through some troubleshooting steps to figure out what might be freezing Windows 10.
Troubleshoot Hardware Problems
Hardware issues like failing RAM, overheating CPUs, and faulty hard drives are common causes of random computer freezes. Here are some things to check:
- Check temperatures – Use hardware monitoring software like Speccy or HWInfo to check component temperatures. Overheating can lead to freezing.
- Test RAM – Use Windows Memory Diagnostic or Memtest86 to check for RAM errors. Faulty memory causes freezes.
- Check hard drive health – Use CrystalDiskInfo to monitor drive health and scan for bad sectors.
- Update BIOS – Outdated system BIOS versions can cause compatibility issues leading to freezes.
- Check cable connections – Loose SATA cables, power cables, or GPU seating can cause intermittent failures.
Replacing failing hardware like RAM or hard drives may be necessary if they are causing your system instability. Overheating issues can be addressed by cleaning dust buildup from computer fans and heatsinks.
Update Outdated & Conflicting Drivers
Keep all your essential hardware drivers up-to-date. Outdated and incompatible drivers are common culprits behind Windows 10 freezes:
- Update GPU drivers – Use a utility like GPU-Z to check graphics driver date and version.
- Update motherboard drivers – Get the latest chipset, LAN, audio drivers from motherboard OEM website.
- Update peripheral drivers – Check manufacturer websites for updated Wi-Fi, keyboard, printer drivers.
- Remove duplicate drivers – Use Device Manager to check for duplicate driver entries that conflict.
The Windows Device Manager is a useful tool for troubleshooting driver issues. Look for devices showing warning signs or errors and update or uninstall associated drivers. Device manufacturers like Nvidia also provide driver update utilities to keep your system stable.
Resolve Software Conflicts
Software issues like application conflicts, corrupt files, and faulty Windows updates can wreak havoc on system stability:
- Check Event Viewer – System and Application logs may reveal insights into software crashing.
- Scan for malware – Use Windows Security or malware tools to check for viruses and spyware.
- Update applications – Patch software to latest versions, older versions may conflict.
- Uninstall problem apps – Troubleshoot conflicts by selectively uninstalling applications.
- SFC and DISM scans – Use these in-box tools to scan Windows system files and repair corruption.
Repairing corrupted system files with SFC and DISM scans can fix instability caused by faulty Windows updates. Uninstalling problematic applications and running dedicated antivirus scans helps isolate any malware-related freezes.
Fix Overheating Components
Dust buildup inside desktop computer cases causes components like the CPU and GPU to overheat. This thermal throttling and overheating can lead to poor performance and system freezes. Here are some tips to fix overheating issues:
- Clean computer fans and heatsinks – Use compressed air to remove restrictive dust buildup.
- Reapply thermal paste – Removing and reapplying CPU thermal paste improves heat transfer.
- Improve case airflow – Add intake/exhaust fans to improve airflow across motherboard components.
- Undervolt GPU/CPU – Safely undervolting can reduce temperatures and increase stability.
Monitoring component temperatures before and after cleaning can confirm if overheating was the culprit behind random freezing issues. A few simple maintenance steps like dust removal and thermal paste reapplication can work wonders.
Identify and Fix Registry Errors
The Windows registry serves as an important database of system settings and configurations. Errors and corruption here can cascade into random freezes and crashes. Here’s how to identify and fix registry issues:
- Back up registry – Export the registry via Registry Editor before making any changes.
- Use Cleaners – Purpose-built tools like CCleaner have registry cleaning features.
- Diagnose issues – Check Event Viewer for registry related errors.
- Restore from backup – Restore previous working registry copies to test fixes.
Make sure to back up the registry before making any edits. Cleanup tools help eliminate orphaned entries left over by uninstalled programs. Restoring previous registry backups allows you to test fixes and isolate stability issues caused by registry corruption.
Add More RAM & Increase Resources
Insufficient system resources like RAM, CPU cores, and storage capacity can cause Windows 10 freezes under load:
- Check RAM usage – Resource Monitor shows real-time memory utilization.
- Add more RAM – Increasing physical memory relieves pressure on virtual memory.
- Disable memory hogs – Chrome, Photoshop, games use lots of RAM when active.
- Close background apps – Fewer software and services running means more available resources.
- Upgrade hardware – Faster processors, SSDs, dedicated GPUs improves performance.
Upgrading to 16GB or 32GB RAM can provide plenty of headroom for modern workloads. An SSD not only speeds up the system but also lets Windows efficiently allocate memory resources. Closing unnecessary background apps frees up RAM and CPU cycles.
Conclusion
Random Windows 10 computer freezes can stem from various hardware faults, driver issues, software conflicts, overheating components, registry errors, or insufficient resources. Following structured troubleshooting steps helps methodically isolate the fault.
Hardware problems are a common source of freezing so monitoring temperatures, testing RAM, and checking hard drive health are good starting points. Keeping drivers updated and fixing software conflicts resolves many stability gremlins. General maintenance like cleaning dustbuildup improves thermals and prevents overheating.
Registry cleaners fix corruption issues that can cascade across Windows. Finally, adding more RAM, CPU power, and storage provides essential resources for smooth system operation. With some diligent troubleshooting and maintenance, those frustrating random lockups can be banished for good.