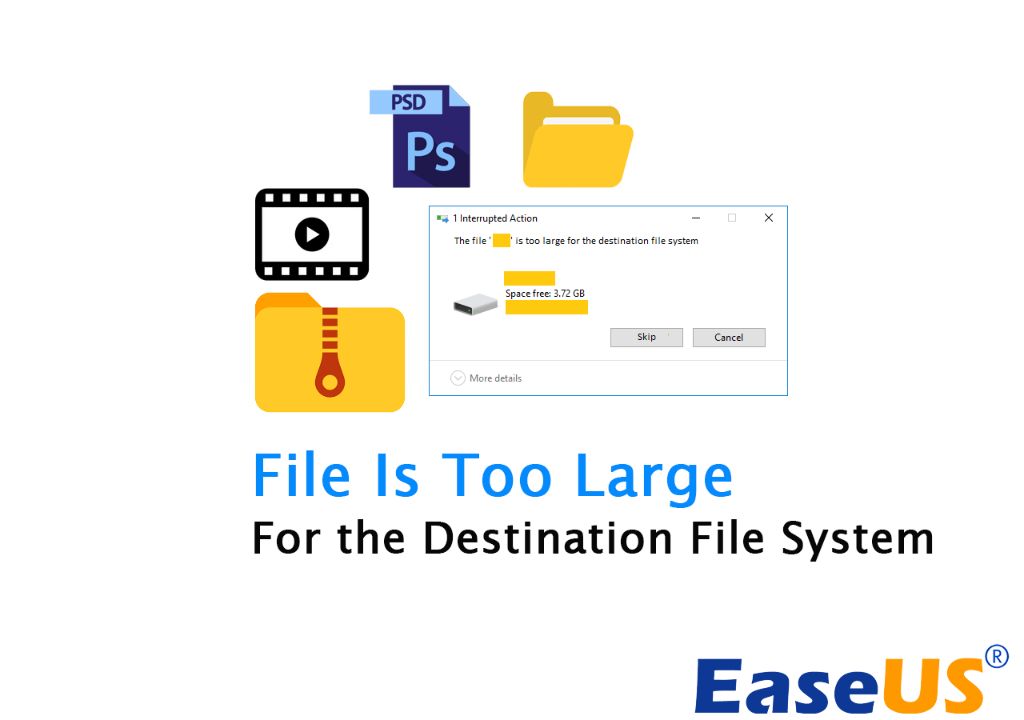When trying to copy or move a file to another location on your computer or external storage device, you may encounter an error stating that the file is too large for the destination file system. This error occurs when the size of the file you are trying to transfer exceeds the maximum file size limit supported by the file system on the destination drive or folder.
What causes the “file too large” error?
There are a few common reasons why you may see this error:
- The destination drive uses an older file system like FAT32 that has size limits for individual files. FAT32 has a maximum file size of 4GB.
- The destination folder has a quota or size restriction that the file exceeds.
- There is not enough free space on the destination drive to accommodate the large file.
- The destination drive is corrupted or damaged, impacting its ability to accept large files.
Maximum file size limits by file system
The maximum size for individual files supported by common file systems includes:
- FAT32 – 4GB
- exFAT – 16EB (exabyte)
- NTFS – 16EB (Windows)
- APFS – 8EB (macOS)
- ext4 – 16TB (Linux)
- Btrfs – 16EB (Linux)
As you can see, older file systems like FAT32 have very restrictive file size limits, while newer file systems like NTFS, APFS, ext4, and Btrfs support massive file sizes up to 16 exabytes.
Solutions
Here are some solutions to try if you encounter a “file too large” error:
1. Check the file system type on the destination
First, check what file system is being used on the drive or folder you are copying to. FAT32 has very low size limits. NTFS, exFAT, APFS, ext4, Btrfs, and other newer file systems support much larger files.
You can check the file system using these steps:
- Windows – Right click the drive and select Properties > General > File System
- Mac – Get Info on the drive and view Format
- Linux – Use the df command or look at /etc/fstab
If the destination is using FAT32, you will need to move the file to a drive with a more modern file system instead.
2. Check for quotas or folder size restrictions
The destination folder you are copying to may have a configured quota or maximum size limit in place that prevents large files from being added.
Check the folder properties to see if any restrictions have been set up:
- Windows – Right click folder > Properties > Quota
- Mac – Get info on folder > General
- Linux – Check quota configuration files like /etc/quota.conf
Adjust the quota or size limit on the folder to allow larger files if needed.
3. Free up space on the destination drive
If the error states the file is too large for the destination file system, that indicates the drive itself likely does not have enough free space for the file rather than the file system having size restrictions.
Check the free space on the target drive and free up additional space if needed by:
- Deleting unneeded files
- Emptying the recycle bin
- Removing installed programs that are no longer used
- Moving files to external storage
Having enough free space on the destination drive is necessary for the copy or move operation to complete.
4. Use a different file system
If the destination drive is using an older file system like FAT32 that has inherent file size restrictions, formatting the drive to use a more modern file system can resolve the issue.
For example, reformatting the drive to use NTFS on Windows or APFS on Mac enables much larger file size limits.
Reformatting will erase all data on the drive, so you should first back up anything important before reformatting. Then use Disk Management on Windows or Disk Utility on Mac to reformat the drive.
5. Repair drive errors
If the destination drive has file system corruption or errors, it may not be able to properly accept large file transfers even if space is available.
Run a disk repair tool like Chkdsk on Windows or First Aid in Disk Utility on a Mac to check and repair drive errors. This can resolve any issues that are interfering with writing large files.
6. Compress or split the file
If you absolutely must copy a very large file to a drive with size restrictions, there are a couple options:
- Compress the file – Use an archive tool like WinRAR or 7-Zip to compress the file into a smaller .zip or .rar file that can transfer successfully.
- Split the file – Split the file into smaller sized chunks using a file splitter app that will recombine them later.
While compressing or splitting the file involves extra steps, it does allow you to effectively transfer even huge files to drives with size limits.
Why file size limits exist
File systems have size limits for a few technical reasons:
- FAT32 uses 32-bit allocation tables to manage file storage. This limits its maximum file size to 4GB.
- File allocation tables and other metadata also take up space on a drive, reducing usable capacity.
- The maximum file size also depends on the block or cluster size used by the file system.
Newer file systems use more complex structures like 64-bit addressing, extent tables, and advanced metadata to enable massive file sizes.
Preventing file size errors
To avoid “file too large” errors in the future:
- Use NTFS, APFS, ext4, or Btrfs for drives and partitions whenever possible.
- Check free space before transferring large files.
- Split extremely large files into smaller chunks before transferring.
- Compress large files to reduce their size for transfer.
With careful planning and preparation, you can transfer even the biggest files without running into file system size restrictions.
Conclusion
The “file too large for destination file system” error occurs when a file exceeds the maximum file size limit of the target drive or folder. This is often seen when trying to copy massive files to drives formatted with FAT32. To resolve the issue, check the file system type on the destination, ensure adequate space is available, reformat to a modern file system, repair drive errors, compress/split files, and take preventative steps for future transfers. With an understanding of what causes and fixes this issue, you can successfully move large files without file system limitations getting in the way.