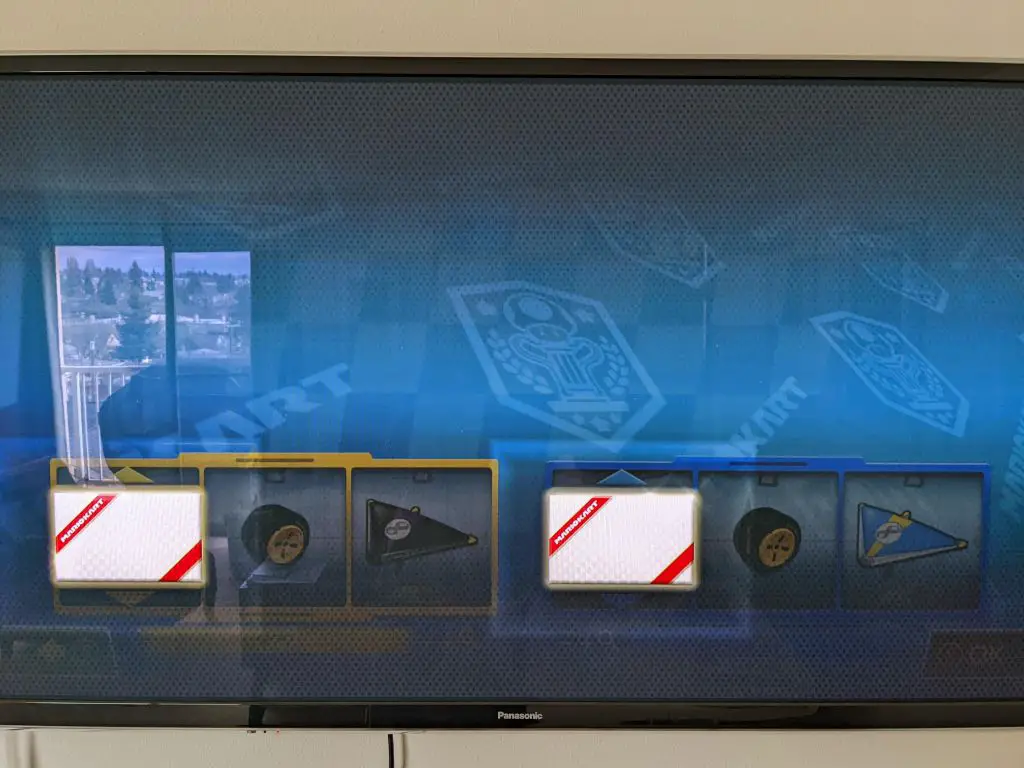What Does ‘Windows is Resuming’ Mean?
The message “Windows is resuming” indicates that Windows is restarting after being in sleep or hibernate mode. When a computer goes into sleep or hibernation, it saves its state so it can quickly resume where it left off. The “resuming” screen is displayed during this restart process as Windows loads saved data and reinitializes hardware and software.
“Resuming” means Windows is picking up where it left off before entering sleep or hibernation mode. It is restoring applications, files, settings, and the overall state of the operating system. This allows you to quickly continue working as if the computer was never powered down. According to Microsoft (source), the “Windows is resuming” message indicates the operating system is resuming from hibernation or sleep.
Why Does Windows Need to Resume?
Windows needs to resume after sleep or hibernation in order to restore the state of the computer from before it was put to sleep. There are two main low power states in Windows:
Sleep mode puts the computer into a low power state while maintaining the memory state. This allows the computer to resume quickly. According to Microsoft, “Sleep puts your work in a state of suspension so that you can quickly pick up where you left off” (source).
Hibernation saves your open documents and programs to disk and then turns off your computer. When the computer turns back on, Windows needs to resume to restore your desktop, programs, and documents from disk. As Microsoft explains, “Hibernation puts your open documents and programs in storage and completely shuts down your computer” (source).
So in summary, Windows needs to go through a resuming process after sleep or hibernate in order restore the state of any open programs, documents, and settings.
When Will You See the ‘Windows is Resuming’ Message
You are most likely to see the “Windows is resuming” message during the startup process after your computer has been asleep or in hibernate mode. The resuming screen appears when Windows is transitioning your computer from a low-power state back to full operation.
Specifically, “Windows is resuming” displays during the following instances:
- When booting up after your PC has gone to sleep due to idling for a set period of time. Windows needs to resume running programs and processes that were suspended in memory.
- Coming out of hibernate mode, where your PC’s current state was saved to disk before powering down. Windows is retrievinbg this hibernation file from disk and resuming.
- When returning from connected standby in Windows 8 or later. Connected standby keeps network connections alive but otherwise acts similar to sleep.
- Transitioning power states, like going from sleep to hibernate if you have hibernate enabled as well.
Basically any time your PC is coming out of a low-power suspended state into full operation, you’ll likely see the “Windows is resuming” message. This indicates Windows is restarting programs, reloading your desktop, and getting things ready for you to start using the computer again.
Resuming vs Welcome Screen
The “Windows is resuming” message indicates that Windows is restarting from an existing saved state, such as after waking from sleep or hibernation. This allows Windows to quickly restore your open programs, files, and settings from RAM or disk.
In contrast, the Windows welcome screen appears after a fresh reboot or cold start. This means Windows is starting up completely from scratch, loading the operating system and drivers before the desktop loads. The welcome screen allows you to select a user account before entering the desktop.
As the Microsoft Answers forum discusses, some users prefer their desktop to load directly instead of the welcome screen after resuming. However, the welcome screen indicates a fresh reboot while “resuming” means restoring a previous state.
How Long Does Resuming Take?
Typically, the “Windows is resuming” process takes between 5-60 seconds to complete. The exact time required depends on several factors:
The amount of memory on your PC – Systems with more RAM installed will take longer to resume as more data needs to be restored.
The number of open programs and files – If you had many apps and documents open before hibernating, resuming will take more time as Windows reloads all of that information.
Your hardware specifications – Faster processors and solid state drives will be able to resume Windows more quickly than older, slower hardware.
In most cases, the “resuming” process is quite brief. However, if you notice it consistently taking longer than one minute, there may be an underlying issue slowing down the resume process. We’ll cover troubleshooting tips in a later section.
Troubleshooting Long Resume Times
If your computer is taking a long time to resume from sleep, hibernation, or when booting up, there are a few things you can try to speed it up:
Close any unused programs before putting your computer to sleep. Having too many programs open can slow down the resume process as Windows has to reload them all into memory.[1]
Consider adding more RAM to your computer. Having more memory available allows Windows to cache open programs and data for faster resume times.[2]
Check for malware, viruses, or disk errors that could be slowing down your system. Running antivirus scans and using the built-in disk checking utilities can help identify and resolve these issues.[3] As a last resort, formatting your hard drive and performing a clean OS install can eliminate resume lag.
Following these tips should help shorten your computer’s resume time and get you back to work faster.
What to Do if Resuming Gets Stuck
If the “Windows is resuming” message stays on your screen for an excessively long time or seems to freeze, there are a few troubleshooting steps you can try:
First, attempt a hard reboot by holding the power button down for several seconds until the computer fully powers off. Wait a few moments, then press the power button again to restart. This may help get Windows unstuck if it’s having trouble resuming.
If that doesn’t work, try booting your computer into Safe Mode. Safe Mode loads a minimal version of Windows with just the essential drivers. Booting in Safe Mode can help troubleshoot resume issues.
Finally, you can attempt a System Restore to roll back your PC to an earlier restore point before you had issues resuming. Go to the Advanced Startup options and select System Restore. Pick a restore point that occurred before the resume problems began.
If none of these basic steps get Windows resuming properly again, you may need to investigate further or contact Microsoft Support.
Adjusting Windows Resume Behavior
You can adjust certain Windows settings to potentially improve resume times or change when the “Windows is resuming” message appears.
One option is to modify your power settings for sleep vs hibernate. By default, Windows uses sleep mode which keeps memory active and allows for quicker resume. Hibernate mode saves memory contents to disk and takes longer to resume, but uses less battery when sleeping (source).
You can also disable fast startup, which keeps the kernel session active after shutdown to enable faster boot times. Disabling this requires a full reboot and may increase resume times (source).
Finally, enabling hybrid sleep uses both hibernate and sleep for the best of both worlds – quick resume but longer battery when sleeping. This does require more disk space (source).
Resuming and Update Installation
One common trigger for the “Windows is resuming” message is after a Windows Update installation. When major feature updates are installed or the OS gets patched, Windows needs to restart to finalize the changes. However, instead of booting to the normal start up and welcome screen, it will boot into a “Resuming Windows” state.
Windows Update installs often extend the amount of time spent in the resuming state. This is because the OS needs to configure all the updated components before the machine is ready to use. According to Microsoft’s documentation, some updates like feature updates require multiple restarts to complete.
You can potentially speed up the post-update resuming process by disabling Fast Startup in Windows. Fast Startup caches system files to quickly boot, but this can interfere with resuming. Disabling Fast Startup ensures a clean restart. Additionally, disabling Wake Timers under Power Settings can prevent automatic restarts and resuming.
Conclusion
Windows resumes when waking up from sleep or hibernation. Resuming loads your open programs and documents so you can pick up where you left off. The resuming process is usually quick, taking under a minute on modern hardware. But if you notice it’s taking longer than normal, try troubleshooting tips like closing background apps, disabling startup programs, or updating drivers. Restarting can also help if a resume gets stuck. Adjusting sleep settings may reduce resume times too. Overall, don’t worry if you see “Windows is resuming” – it’s a normal part of waking your PC.
With some simple tweaks, you can optimize Windows resume to be faster and smoother. But if issues persist, it may signify an underlying hardware, software, or driver problem worth investigating. The resume screen is temporary, so focus on what you want to accomplish once your desktop loads. With proper PC maintenance, Windows should be ready to work when you are.