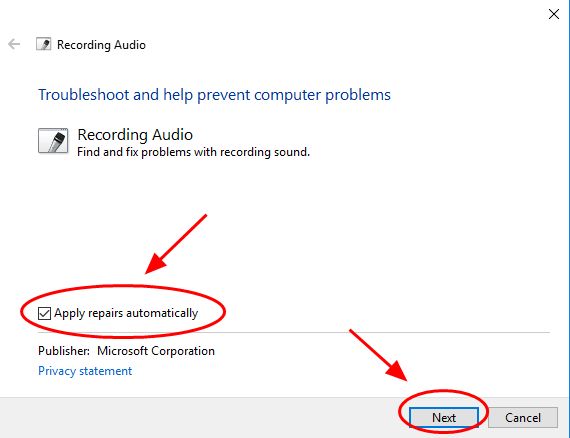Having no sound on your computer can be frustrating. This issue can occur suddenly and leave you wondering why you no longer have audio playback. There are several potential causes of no sound on a computer.
Quick Overview of Main Causes
Here is a quick overview of some of the most common reasons a computer may suddenly lose sound:
- Speaker or headphone connection issue
- Volume muted or turned down
- Outdated, corrupt, or missing audio drivers
- Damaged speakers or audio jack
- Audio disabled in BIOS
- Audio device disabled in Windows
- Interference from other devices
- Audio settings or enhancements disabled
- System file corruption
- Hardware failure
The most straightforward issues involve things like volume controls, cable connections, or disabled devices. However, faulty drivers, corrupt system files, and hardware failures can also suddenly stop audio from working properly.
How to Troubleshoot No Sound
When facing a no sound problem, it is best to methodically troubleshoot various potential causes. Here are some steps to take:
- Check volume and mute settings – Make sure volume is turned up and mute is not enabled. Check both your operating system and application volume controls.
- Verify speaker connections – Ensure cables are fully plugged into the correct ports without any loose connections.
- Check default audio device – Confirm the correct speakers or headphones are set as the default playback device in your operating system’s audio settings.
- Toggle audio devices – If you have multiple audio devices, disable unused ones and switch between them as the default.
- Inspect audio jacks and ports – Check for any debris or damage to the ports where speakers/headphones connect.
- Test different speakers/headphones – Try connecting alternate speakers or headphones to isolate the issue.
- Update audio drivers – Go to your device manager, find your audio driver, and update it to the latest version.
- Roll back audio drivers – If an update caused problems, roll back the audio driver to the previous version.
- Check BIOS settings – Enter your BIOS and verify if onboard audio is enabled and set correctly.
- Scan for malware – Audio disruption could result from malware. Scan with antivirus software.
- Run audio troubleshooters – Use Windows built-in troubleshooting tools to diagnose sound issues.
- Reinstall audio drivers – Completely uninstall and reinstall the latest audio drivers if needed.
- Check for loose internal connections – Open computer case and check for any loose ribbon cables or power cables.
- Test with a Linux live USB – Boot into a Linux live environment to isolate hardware vs software issues.
This covers many of the basic troubleshooting steps to resolve a no audio situation. Work through them systematically until you isolate the cause.
Speaker or Headphone Connection Issues
One of the simplest causes of no computer sound is a loose, unplugged, or wrongly connected speaker or headphone cable. Here are some things to check:
- Ensure cables are securely inserted into the correct ports – They should click or snap into place, not feel loose.
- Verify connections at both ends – Check the connections to your computer and to the speakers/headphones.
- Inspect cables and connectors – Look for any bent pins, frayed cords, or other damage.
- Test different cables if available – Switch cables to determine if the issue is with a faulty cable.
- Check that the correct port is being used – Speaker vs headphone vs line-out ports may appear similar.
- Test speakers/headphones on another device – Confirm speakers work when connected to a different audio source.
Carefully reconnecting cables or trying alternate cords will often resolve loose connection issues. If still not fixed, the problem likely lies elsewhere.
Muted Volume or Volume Turned Down
Before troubleshooting other causes, double check that volume is not simply muted or turned down too low. There are a few places to check this:
- Operating system volume mixer – Be sure mute is not checked and volume is set adequately high.
- Application volume controls – Media apps often have their own volume sliders.
- Physical speaker or headphone volume knob – Make sure any volume dials are turned up.
- Keyboard volume controls – Some keyboards have built-in volume keys to check.
- External amplifier/receiver volume – If speakers use an external amp, verify volume there.
Quickly verifying these volume and mute settings eliminates one of the easiest issues to overlook. If still no sound, move on to other troubleshooting steps.
Outdated, Corrupt or Missing Audio Drivers
One common cause of audio problems is issues with the software drivers for your sound devices. Try the following steps related to audio drivers:
- Update to newest driver – In device manager, update drivers for audio devices.
- Roll back recent driver – If a recent update caused issues, roll back driver.
- Uninstall/reinstall driver – Fully remove and reinstall the driver.
- Install generic driver – Try installing a generic driver from your operating system.
- Check driver provider’s site – Look for new drivers directly from the device maker.
Most sound-related drivers issues can be resolved by updating to the newest version. If problems arose after an update, rollback to the previous driver. Reinstalling or trying a generic driver may also help. Be sure to get drivers directly from the manufacturer website when possible.
How to Update Audio Drivers in Windows
Here are the steps to update audio drivers on a Windows PC:
- Open Device Manager
- Expand “Sound, video and game controllers” category
- Right click on sound device and select “Update driver”
- Click “Search automatically for updated driver software”
- Restart computer after driver updated
This will install the newest driver for your audio device. If issues persist, try reinstalling the driver or getting it directly from the device manufacturer website.
How to Roll Back Audio Drivers in Windows
To roll back to a previous audio driver in Windows:
- Open Device Manager and find the sound device
- Right click and choose Properties > Driver tab
- Click “Roll Back Driver” if available
- Select reason for rolling back and confirm
- Restart computer when complete
Rolling back to the prior driver can resolve issues that only appeared after a driver update. This reverts to a stable working version without fully reinstalling.
Damaged Speakers or Audio Jack
Physical damage to speakers, headphones or audio jacks can cause sudden sound issues in a few ways:
- Debris stuck in headphone jack prevents proper connections
- Internal speaker components disconnected or rattling
- Cracked or worn-out speaker cones distorting sound
- Frayed wires shorting out headphone speakers
- Loose solder joints inside speakers breaking connection
- Sound only comes from one ear on headphones due to jack damage
Carefully inspect your audio jacks and connectors for any debris, dust, or damage. Test your speakers to listen for rattling or distorted sounds. If determined to be a physical damage issue, speakers or headphone will need replacement or professional repair.
How to Check for Debris in Headphone Jack
To clean out headphone jack debris:
- Check for dust buildup around jack opening
- Shine flashlight into jack to look for obstructions
- Use compressed air to blow out any dust or particles
- Use a non-conductive pick to gently dislodge stuck debris
- Swab jack opening with alcohol and cotton swab
Be very careful not to push debris further into the jack when trying to clear it. Compressed air or an electronics contact cleaner spray can help fully clear out any stuck dust or dirt.
How to Inspect Speakers for Damage
To visually inspect speakers for potential damage:
- Check speaker cones for tears, holes, or wrinkling
- Look for detached or loose speaker components
- Listen closely for scratchy or inconsistent sounds
- Press lightly on cones to check for rattling
- Inspect outer casings for cracks or gaps
- Examine wires for stripped insulation
Damaged speakers may need to be repaired or replaced. For high-end speakers, professional audio service may be possible. For basic computer speakers, replacement may be the best option.
Audio Disabled in BIOS
If no sound is coming from your computer speakers but headphones work, it is possible the BIOS has audio disabled:
- Enter BIOS setup utility on bootup to verify settings
- Look for onboard audio or sound card settings
- Make sure audio device is Enabled and not Disabled
- Check if audio is set to Auto, check other options if available
- Ensure audio codec is enabled and set to correct type
Once enabled in BIOS, onboard sound card or integrated audio should work again. Just be careful not to disable it again on next reboot. The BIOS screen can be accessed again by pressing the appropriate key at startup.
Audio Device Disabled in Windows
Another possibility is that Windows has your sound device disabled for some reason:
- Go to Control Panel > Sound
- Under Playback tab, make sure speakers show “Enabled”
- If disabled, select speakers and click “Enable” button
- Set speakers as Default Device and click OK
Windows may disable devices with problems detected. Enabling your speakers again in Sound settings should restore audio in most cases. Just remember to set them as the Default Playback Device as well.
Interference from Other Devices
At times other electrical devices can cause interference with computer audio. This typically occurs with either speakers or analog headphones/headsets. Issues to look for include:
- Buzzing or humming noise coming through speakers
- Static or distorted sounds from headphones
- Noise that changes based on nearby electrical activity
- Speakers picking up radio broadcasts
If these symptoms occur, try eliminating sources of interference:
- Move cell phones, microwaves, routers away from computer
- Keep speakers away from fluorescent lights, fans, AC units
- Plug computer and speakers into same outlet to avoid ground loop hum
- Use shielded/grounded cables for speakers/headphones
- Install a ferrite choke on headphone cable
For persistent interference, an external DAC (digital-to-analog converter) or USB sound card can provide noise-free digital audio when using headphones or powered speakers.
Disabled Audio Enhancements and Effects
Some computers have audio enhancements designed to improve sound quality or add effects like surround sound. If these get incorrectly disabled, it can seem like no audio is present. Try re-enabling any available enhancements:
- Check for an included app like Realtek HD Audio Manager
- Make sure audio effects like EQ are enabled
- Enable any surround sound or other immersion modes
- Set default format to stereo if only getting mono sound
- Enable volume leveling, boost, voice clarity, etc if available
Restoring these disabled audio enhancement settings should bring back proper sound if they were the cause. Just be careful not to overapply effects or boosts unecessarily.
Corrupt System Files
In some cases, system files linked to audio services may become corrupt and prevent sound from working properly. To check for this, do the following:
- Open command prompt as administrator
- Run “sfc /scannow” command to scan system files
- Fix any integrity violations reported
- Restart computer after scan completes
This will scan Windows system files and replace any corrupt ones. If any audio-related system files were damaged, sound should work again after repairs.
Alternatively, audio could potentially stop working during Windows updates if system files get corrupted. Rolling back recent updates may help in that situation if the issue arose after an update.
Hardware Failure
More serious sound issues can be caused by physical hardware failures:
- Failed sound card – Onboard or dedicated audio card broken
- Fried motherboard audio components – Damage to related chips
- Faulty sound card slot – Preventing proper connections
- Short circuit – Damaging audio circuits or electronics
To help isolate hardware failures:
- Test speakers/headphones with different audio source
- Try audio device in different USB or audio jack ports
- Check Device Manager for error codes
- Listen closely to audio for cracking/popping sounds
- Try external USB sound card or DAC
If hardware damage is confirmed, component replacement or professional repair may be required. For critical sound issues, contacting the device manufacturer for support is recommended.
Conclusion
There are many potential causes for a computer to suddenly lose audio playback. Methodically verifying connections, software settings, interference, enhancements, system files and hardware can help isolate the root cause. Focus first on quick fixes like volume, connections and drivers. For persisting problems, dig deeper into electrical issues, sound card failures and internal damage. With patience and care, most cases of no sound can be resolved and full audio capabilities restored.