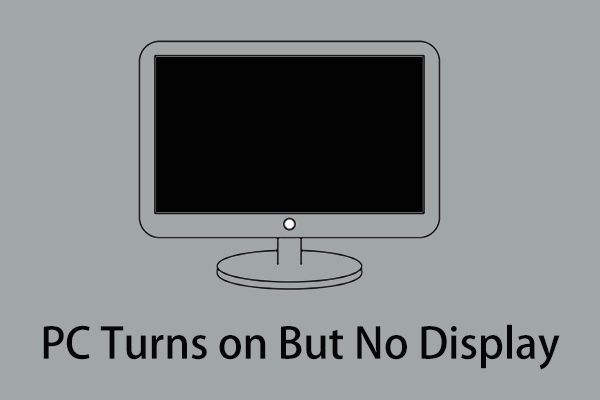If your computer powers on but nothing displays on the monitor, there are a few common issues that could be causing the problem. Here are some quick answers to common questions about this problem:
Is the monitor getting power? Check that the monitor is plugged in and the power light comes on when the computer turns on. If not, the monitor may have a faulty power supply.
Are the video cables connected properly? Make sure the video cable running from the back of the computer to the monitor is securely plugged into both devices. A loose cable can cause display issues.
Does the computer make any beeping sounds? If you hear beeping when the computer turns on, that indicates an error code and a hardware problem (often related to RAM or the GPU). Refer to the beep codes in your motherboard manual.
Have you tried using another monitor? Connect the computer to a different external monitor or TV using an HDMI or VGA cable. If the display works, then your original monitor is likely faulty.
Is the graphics card seated properly? Open up the computer case and check that the graphics card is properly installed in the PCIe slot and all power cables are securely connected.
Verify Monitor and Video Connection Issues
The most common culprits for a computer powering on without any display are monitor or video connection problems. Here are some steps to isolate whether the issue is related to your monitor, video cabling, or video card:
Check That Monitor is Powered On
Make sure that your monitor is plugged into a working power outlet and that the monitor power light comes on when you turn on your computer. If the monitor stays dark, try using another power cable to eliminate the possibility of a faulty cable.
Some monitors also have multiple inputs, so you need to select the proper input channel for the video connection type you are using. Use the monitor controls to select HDMI, DisplayPort, DVI, or VGA input as appropriate.
If the monitor itself does not power on, then it has a power supply problem and will need repair or replacement.
Verify Video Cable Connection
With both the computer and monitor powered off, carefully connect the video cable between the output port on the back of the computer and the monitor input port. Make sure the cable is fully inserted and locked in place. Common video connection types are:
- HDMI
- DisplayPort
- DVI
- VGA
If your monitor features multiple inputs, double check that the correct input is selected in the monitor settings to match the connected video cable.
Power the computer and monitor back on. If the monitor still shows no signal, try reseating both ends of the video cable or swapping out the cable for a different one to test if the cable is faulty.
Check for Loose Graphics Card
If your computer has a discrete graphics card, open up the computer case and check that the graphics card is properly seated in the PCI Express slot. Look for any loose cables or connectors. Reseat the graphics card by removing it completely and plugging it firmly back into the slot. Make sure any power cables are securely connected to the graphics card as well.
Test Integrated Graphics
If you have been using a discrete graphics card, remove it completely and connect the monitor video cable to the integrated graphics output on the motherboard instead. Power up the system to see if the integrated graphics give you a display signal. If they do, then the dedicated graphics card likely has a fault.
Try Alternate Display Devices
Connect the computer to alternate display devices such as a different monitor, TV, or projector using the available video outputs on the PC. An HDMI connection is typically easiest for TVs. If the computer displays properly on a different device, then you can narrow down the issue to a problem with the original monitor.
Check for Beep Codes Indicating Hardware Failure
When the computer powers on but nothing displays on the screen, listen closely for any beep codes sounding from the computer case speaker. Motherboards are designed to emit specific beep codes during the POST (power-on self test) when certain hardware issues are detected. For example:
- No beeps: Likely a display or cable issue
- Continuous long beeps: Graphics card problem
- One short beep, two long beeps: Video card not detected
- Three long beeps: Keyboard controller issue
- One long, two short beeps: Video card not supported
Consult your motherboard or computer manual for the exact meaning of any beep codes. This can quickly point you towards components that have failed or are not detected properly during boot up.
Verify Graphics Card and GPU Issues
Failing or improperly installed graphics cards are one of the most common reasons why a computer will power up but not show display. Issues with the graphics processing unit (GPU) and graphics drivers can also cause display problems.
Reseat Graphics Card
Turn off computer, unplug power cable, and open the case. Locate the graphics card in the PCI Express slot and remove it completely. Inspect for any visible damage. Clean the gold PCIe contacts gently with a pencil eraser. Firmly reseat the graphics card into the slot and connect any power cables to the card.
Test with Known Good Card
If you have another graphics card available, swap it into the computer in place of the current card. Power up the system to see if the display signal now works properly. If the known good card works, then the previous card is likely faulty and needs to be replaced.
Update Graphics Drivers
Access the display settings in Windows or your operating system and check for any available driver updates for the graphics card. Download and install the latest drivers directly from the GPU manufacturer website. Outdated drivers can sometimes cause display issues.
Reset Graphics Card BIOS
Some graphics cards have a small onboard BIOS chip that can become corrupted. Use the manufacturer tool available on their website to completely wipe and reset the card BIOS to factory state. Then reinstall the latest graphics drivers.
Test Onboard Graphics
Remove any installed graphics cards and connect your monitor video cable to the rear integrated GPU ports on the motherboard instead. Power up the system to see if the onboard graphics card outputs a display signal. If it works properly, an add-in graphics card is likely the issue.
Check Internal Computer Connections
Loose or improperly connected cables inside your computer case can cause all kinds of problems during power up that prevent a monitor signal. Reconnecting key internal cables and components can help isolate and fix display issues.
Reseat RAM
Power down, unplug, and open up the computer case. Locate the RAM memory modules on the motherboard and remove them. Inspect the gold contacts for any debris or corrosion. Reinsert the RAM sticks firmly into their slots until the retention clips click into place.
Verify Power Supply Connections
Check that the 24-pin ATX and 8-pin EPS12V power connectors are fully inserted into the motherboard power headers. Loose power cables can cause boot up failures. Also check GPU and storage drive power cables.
Reconnect Front Panel Headers
Find the small front panel header pins on the corner of the motherboard that connect to the power and reset buttons on the computer case. Make sure the power switch pinout is connected properly according to the motherboard manual.
Clear CMOS
Look for the CMOS reset jumper or button on the motherboard, which will clear the BIOS settings. Short the pins temporarily with a jumper cap or press the CMOS button to restore BIOS defaults. This can fix boot up settings causing no display.
Troubleshoot Operating System Boot Issues
For the computer hardware to successfully initialize all the components and output a display signal, the operating system has to properly load. Failure to boot into the OS can prevent a monitor signal.
Boot Into Safe Mode
Repeatedly press the F8 key during boot up to access Windows Advanced Startup Options. Select Safe Mode to load a minimal version of Windows with default drivers and settings. If Safe Mode displays properly, a normal setting is disrupting boot.
Boot From Install Media
Insert the OS install USB or disk and change the boot order in BIOS to boot from that media instead of the hard drive. When prompted, choose Repair Mode to access the advanced troubleshooting tools for startup repairs or system file checks.
Start Windows Automatic Repair
On the Advanced Startup Options screen of Windows 10 and 11, choose the Troubleshoot > Advanced options menus. This provides access to the automatic repair tool that can fix common boot up issues and restore the OS to an operable state.
Restore From System Image
If all else fails, reset Windows back to factory state by restoring from a system image backup. This will format the OS drive and install a fresh copy of Windows. You may need to reinstall programs afterwards.
Replace Faulty Hardware Components
After trying all applicable troubleshooting steps, you may find that a failing piece of hardware is the culprit behind a blank display on start up. replacement of the damaged component restores normal operation.
Motherboard Failure
If you have narrowed down the issue to a faulty motherboard, you will need to replace it. This involves reinstalling the CPU, RAM, any PCIe cards, storage drives, front panel connectors, and power supply.
Power Supply Failure
Test with a known good PSU or use a multimeter to check voltages. If your power supply tests bad, replacing it with a sufficiently powered unit that meets the system requirements will resolve power delivery issues.
GPU Failure
First, attempt cleaning and reseating your graphics card, updating drivers, and resetting the card BIOS. If display issues persist, remove and replace the faulty graphics card with a new model that meets minimum specs for your PC build.
RAM Failure
If RAM is not properly detected or fails memory tests, power off and reseat each module in its slot on the motherboard. Try each stick individually in each slot. Ultimately faulty RAM needs replacement with new compatible DDR memory modules.
Conclusion
When a computer turns on but displays nothing, there are a number of troubleshooting steps you can take to isolate the cause. Checking that the monitor is powered on and video cables are properly connected is a good starting point. Listen for any beep codes that can indicate hardware component failures. Reseating internal cables and devices like RAM and graphics cards can resolve loose connections. For operating system boot failures, you can access Safe Mode or automatic repair tools. If needed, replacement of damaged hardware like the motherboard, PSU, GPU, or RAM will be necessary to restore a display signal.
| Issue | Troubleshooting Steps |
|---|---|
| No power to monitor | Verify monitor power cable, test monitor with another device, check power light, try different power cable |
| Loose video connection | Reconnect video cable at both ends, try different cable, select correct input source |
| GPU not detected | Listen for GPU error beep codes, reseat graphics card in PCIe slot, check power cables |
| Corrupted graphics drivers | Boot into Safe Mode, install latest GPU drivers from manufacturer website |
| RAM failure | Listen for RAM error beeps, reseat RAM sticks in slots, test modules individually |