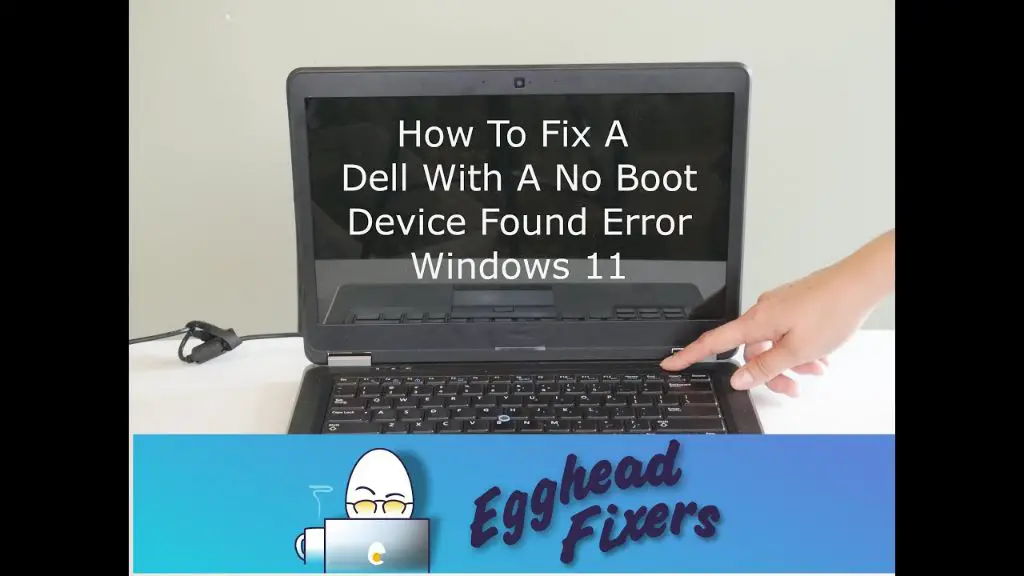What Does ‘No Boot Device Available’ Mean?
When you turn on your computer, it goes through a boot process that loads the operating system from a boot device, usually your hard drive. The boot device contains the files needed to start Windows and let you use your computer.
The ‘No boot device available’ error indicates that your computer cannot find a boot device with the operating system during the boot process. So instead of loading Windows, it will display this error message.
Some common reasons it can’t find the boot device are:
- The hard drive with the operating system installed is disconnected or damaged.
- Boot files like the Master Boot Record are corrupted.
- BIOS settings are configured incorrectly.
Without a functioning boot device, the computer does not know where to look to start the operating system and cannot fully boot up.
Common Causes of the Error
There are several common causes that can lead to the “No boot device available” error message:
Hard drive failure or malfunction: One of the most common reasons for this error is a hard drive failure or malfunction. If the hard drive is damaged or corrupted, it may not be detected during boot, leading to the error message. Signs of a failed hard drive include strange noises, crashes, or the inability to access files.
Boot order configuration: The boot order specifies the order of devices that the computer checks when booting up. If the hard drive is not prioritized first in the boot order, you may see the “No boot device available” message. Going into the BIOS settings and ensuring the hard drive is first in the boot order can resolve this.
Loose or damaged cables: Faulty connections between the hard drive and motherboard can also cause boot issues. Check that the SATA data and power cables are properly plugged into the hard drive and motherboard. Damaged or loose cables should be replaced.
Corrupt BIOS: The BIOS controls communication between the OS and hardware. If the BIOS is corrupted or configuration is incorrect, it may fail to detect the hard drive on boot. Resetting the CMOS or flashing the BIOS may resolve this.
Hardware compatibility issues: Incompatible hardware or drivers can sometimes lead to detection issues with storage devices. Ensure your hard drive is compatible with your motherboard and update any relevant drivers.
Troubleshooting Steps
There are several steps you can take to troubleshoot the “no boot device available” error:
First, check all the connections and cables to ensure everything is properly seated and plugged in. Make sure the power cable is securely connected to the computer and wall outlet. Also check data cables like SATA cables that connect the hard drive to the motherboard. Reseat connectors and swap out cables if you have spares to test.
Next, access the BIOS settings and check that the boot order lists the hard drive first. If not, reorder the boot sequence to have the hard drive on top. Consult your motherboard manual for how to enter BIOS and set boot order if needed.
You can also try booting from a Windows installation DVD or USB drive. This checks if the operating system is corrupted and needs reinstalling. Boot into the disk, choose your language and click “Repair your computer.” Then go to Troubleshoot > Advanced options > System Restore to refresh Windows.
Resetting the BIOS to default settings can also fix boot issues sometimes. Refer to your computer or motherboard documentation for the key combination to reset BIOS. After resetting, go back in and reorder the boot sequence.
Finally, updating the BIOS and related drivers can help. Check the manufacturer website for the latest versions. A BIOS update may be needed to fully support a new hard drive. Then reinstall or update drivers like chipset, SATA, RAID, etc.
Testing the Hard Drive
One of the first steps when troubleshooting the “no boot device available” error is to test the hard drive. Here are some methods to check if the hard drive is detected and working properly:
First, when you turn on the computer, listen closely to hear if the hard drive is spinning up and being detected. If you don’t hear any sounds coming from the hard drive, that indicates it is not being detected on startup.
Next, enter into the system BIOS, typically by pressing F2 during boot. In the BIOS settings, check if the hard drive is listed under the storage devices. If the hard drive is not showing up in the BIOS, then the motherboard is not detecting the drive.
Finally, boot the computer from a USB tool like Ultimate Boot CD and run the HDD diagnostics to scan the hard drive. This will check for hardware issues like bad sectors that could be preventing the drive from being detected properly.
If the hard drive is not detected by any of these methods, that indicates a physical problem with the drive itself or the connection. Solutions would be to replace the SATA cable or attempt drive repairs before replacing it entirely.
Repairing a Damaged Boot Drive
If the hard drive itself is damaged or corrupted, it can lead to the “No boot device available” error. Here are some steps to try repairing the boot drive:
First, attempt to backup any important data from the drive if possible. Boot to a recovery disk or external drive and see if you can access the main drive to copy files.
Next, run CHKDSK from the recovery environment to scan for and repair bad sectors or file system errors. CHKDSK /r /f can fix logical file system issues and recover readable data.
If the drive is still readable, consider reformatting and performing a clean OS reinstall to wipe any corruption. You may need to replace the hard drive if mechanical issues are causing the boot error.
As a last resort, formatting the drive erases all data but can fix firmware issues preventing booting. Be sure to backup data first before formatting.
Replacing the boot drive entirely will guarantee you start fresh with no software or hardware issues. Cloning the old drive to a new one also transfers your setup and avoids reinstalling from scratch.
Sources:
https://softwarekeep.com/help-center/solution-for-no-boot-device-found-on-windows-10
https://4ddig.tenorshare.com/windows-fix/how-to-fix-no-bootable-devices-found.html
Replacing the Hard Drive
If the hard drive has failed or is irrepairably damaged, replacing it with a new hard drive may be necessary to resolve the “no boot device available” error. Some steps for replacing the hard drive include:
Backup data – Before replacing the hard drive, it’s important to backup any important data or files on the existing drive if possible. An external hard drive, cloud backup service, or another computer on the network can be used to backup data.
Install new compatible hard drive – Choose a new hard drive that is compatible with your Dell computer model. Match the physical size, interface, and specifications. SSD drives often provide better performance than traditional HDDs.
Clean install OS and applications – After the new hard drive is installed, you’ll need to do a fresh OS installation. For Windows computers, you can install from a Windows bootable USB drive. Be sure to format the new drive during installation. Once the OS is setup, reinstall any necessary applications and drivers.[1]
Software Workarounds
Before attempting any hardware repairs or replacements, there are some software troubleshooting steps you can try to resolve the “no boot device available” error:
One option is to do a repair install of the operating system using the original OS installation media (see source). This will reinstall the OS without deleting your data or programs. The repair install may fix any corrupt system files causing boot issues.
You can also try using System Restore to roll back your computer’s configuration to an earlier restore point before the issues began (see source). System Restore allows you to undo recent system changes that may be causing the no boot device error.
These software troubleshooting steps are less invasive than replacing hardware components. If you can boot into Windows or access the recovery environment, try the software fixes first before attempting hardware repairs or replacements.
Hardware Solutions
If software solutions do not resolve the “no boot device available” error, it may be time to try some hardware fixes. Here are some things to try:
Replace the SATA and power cables connecting the hard drive to the motherboard. Faulty cables can prevent detection of the boot drive. Swap in new SATA data and power cables to see if that fixes the issue (source).
Update the BIOS firmware on the motherboard. An outdated BIOS can fail to detect newer hard drives properly. Go to the Dell support site to find the latest BIOS update for your specific motherboard model. Flash the BIOS and reboot (source).
If the issue persists after the above steps, the motherboard itself may need to be replaced. If no boot device is still showing after a BIOS update and new cables, the motherboard hardware is likely faulty. Contact Dell support to initiate a motherboard replacement (source).
Preventing the Issue
There are a few key ways to help prevent the “No Boot Device Available” error from occurring on your Dell computer:
Keep BIOS, drivers, and OS up to date – Regularly checking for and installing Dell BIOS, driver, and Windows updates can reduce the chances of issues arising. Updates often include bug fixes, optimizations, and improved compatibility.
Use UPS to prevent corruption from power outages – Using an uninterruptible power supply (UPS) can help prevent data corruption or damage from sudden power loss. The battery backup gives you time to properly shut down if the power goes out.
Handle components carefully to avoid physical damage – Being cautious when transporting or working inside your computer can help avoid bumps, drops, static discharge, or loose connections that could cause boot issues. Avoid rough handling of hard drives in particular.
Overall, staying on top of maintenance, using surge protection, and taking care when moving your computer can go a long way towards avoiding that dreaded “No Boot Device Available” on start up.
When to Contact Dell Support
If you have tried the troubleshooting steps listed above and the “No boot device available” error persists, it’s a good idea to contact Dell Support for additional help.
If your Dell computer is still under warranty or you have an active support plan, you can likely get the issue repaired for free. Dell’s phone support can walk you through advanced troubleshooting, and if needed, arrange for a technician to fix the problem.
If your warranty has expired, Dell offers out-of-warranty support options like flat rate repair pricing. Even if you need to pay for repairs, contacting Dell Support can be preferable to taking your computer to a local repair shop, since Dell technicians have specialized expertise for diagnosing and fixing issues with Dell hardware.
Dell’s SupportAssist automated tool can also analyze your computer remotely and provide troubleshooting guidance. Or you can chat with a support agent online and get personalized advice for resolving your “No boot device available” problem.
With Dell’s long history of building laptops and desktops, their technicians have seen every common boot error like this one. Getting assistance from the manufacturer can help resolve the issue quickly and get your Dell computer up and running again.