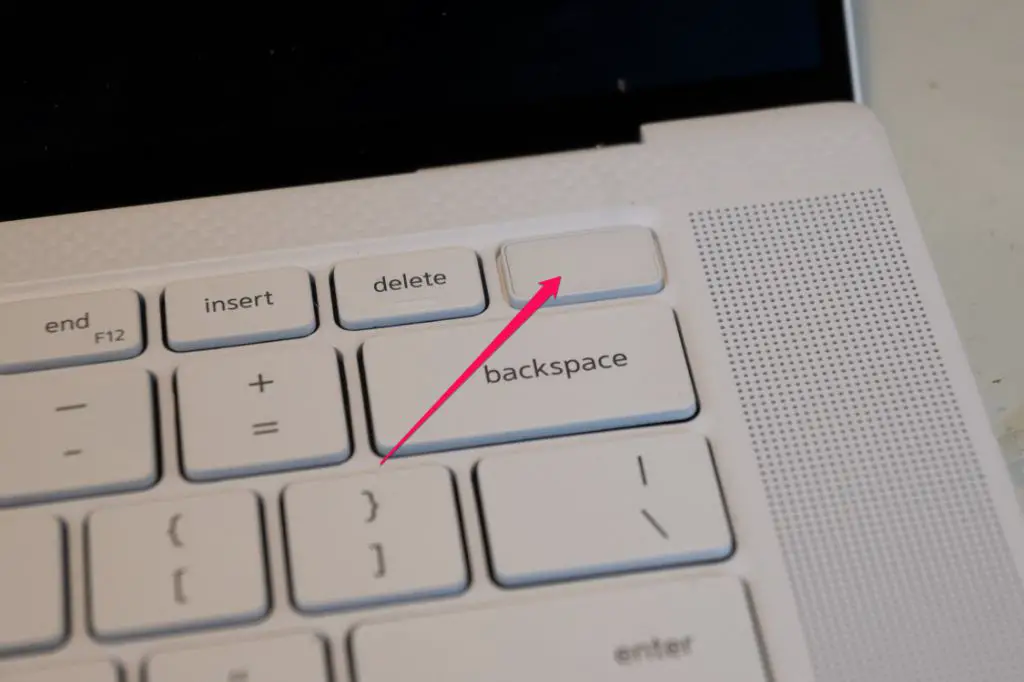There can be several reasons why your Dell computer shuts down right after powering up. Here are some common causes and solutions to help get your PC running properly again.
Overheating Issues
One of the most common reasons for a computer to suddenly power off is overheating. If the CPU or other components become too hot, the system will abruptly shut down to prevent damage.
Here are some tips to prevent overheating in a Dell computer:
- Make sure the cooling fans are running and not obstructed by dust buildup. Use compressed air to clean out the inside of the computer.
- Check that all air vents are clear and not blocked. Don’t place the computer on soft surfaces like a bed or couch.
- Consider adding more cooling fans or upgrading the CPU cooler if you have an older system.
- Replace the thermal paste between the CPU and cooler to improve heat transfer.
- Make sure the room temperature is not too warm. Keep the area around the computer cool.
If overheating is the cause, improving airflow and cooling should allow the system to run without abruptly shutting down.
Power Supply Issues
Problems with the computer’s power supply can also lead to sudden shutdowns. Here are some typical power supply issues:
- Not enough wattage to support the hardware. Upgrading components may require a higher wattage PSU.
- Overheating due to clogged dust filters or fans. Clean out the PSU thoroughly.
- Failing PSU components leading to unstable power delivery. Test with a known good PSU.
- Loose connector cables or damaged ports cause power disconnects. Reseat all PSU cables firmly.
- Voltage spikes or dips from the AC outlet under heavy load. Try a different outlet.
A failing or underpowered power supply can quickly cause a system shutdown. If the issue started after a hardware change, the PSU may need to be upgraded. Otherwise, inspect the PSU thoroughly and test with a compatible replacement if needed.
Faulty Hardware
Bad components can also be the root cause of sudden shutdowns in computers. Some possibilities include:
- Defective RAM modules may prevent booting or cause crashes. Test each stick individually.
- Failed hard drives and SSDs will halt startup. Diagnose with the BIOS and hard drive utilities.
- Incompatible or low quality RAM may be unstable. Use supported RAM as per the motherboard specs.
- Malfunctioning CPU fans or pumps on liquid CPU coolers will lead to overheating shutdowns.
- Dislodged or loose internal cables and components can cause shorts. Reseat connectors and expansion cards.
Isolating which hardware component is defective can be tricky. Try removing non-essential devices and swapping parts with known good spares to identify the problem component.
Damaged Motherboard
Issues with the Dell’s motherboard itself can result in startup failures or sudden crashes. For example:
- Bent or broken motherboard socket pins prevent proper CPU seating and contact.
- Bulging or leaking capacitors point to a failing motherboard.
- Loose solder joints or cracks may disrupt vital low-level circuits.
- BIOS corruption or motherboard firmware problems.
- Static electricity or electrical surges fry the board.
Unfortunately, damaged motherboards usually require replacement or professional repair. Reflowing solder joints or replacing burst capacitors can sometimes fix certain issues.
Software and Driver Conflicts
Software and code issues can also trigger shutdowns in some cases:
- Corrupted Windows system files lead to crashes on startup. Use SFC and DISM tools to verify and repair Windows.
- Incompatible or buggy drivers for components cause conflicts. Update motherboard, GPU and device drivers.
- Virus infections or malware result in crashes. Scan with antivirus software in safe mode.
- Too many startup programs loading can destabilize Windows. Disable unnecessary apps.
- Registry errors and hard drive errors lead to faults. Try system file checker and chkdsk utilities.
If the problem started after software changes or installing drivers, reversing those changes can help narrow down the issue. Check for updates and scan for malware to rule out corrupting software factors.
Loose Connections and Faulty Outlets
Loose cabling or electrical issues can also lead to power disconnects:
- Make sure the power cable is firmly plugged into the PC and wall outlet.
- Inspect cables and connectors for any damage or bent pins.
- Try connecting the PC to a different outlet to check for wiring issues.
- Use a surge protector or UPS battery backup system for cleaner electrical flow.
- Wiggle connectors with the PC on to check for transient disconnects.
A brief loss of power from loose plugs or faulty wiring can immediately shut down a running computer. Eliminate these basic issues before troubleshooting other hardware.
Incorrect BIOS Settings
Incorrect BIOS configurations can also sometimes lead to startup failures or crashes:
- Overclocking settings that are unstable for the system. Reset to default settings.
- Boot device priority is incorrect or set to missing device. Set correct boot device order.
- Power management features initiating shutdowns incorrectly. Disable power saving modes.
- Outdated BIOS causing conflicts. Check for UEFI/BIOS firmware updates.
- BIOS virus infection corrupting low level functions. Wipe and restore BIOS chip.
Enter the system BIOS on startup and reset to optimized defaults. Update to the latest stable BIOS version if available for your motherboard.
Troubleshooting Steps
With many potential points of failure, troubleshooting a computer that powers off immediately can be tricky. Follow these steps to help isolate the issue:
- Check all cables and connections to make sure they are properly attached. Loose connectors are a common cause of sudden shutdowns.
- Inspect the computer inside and out for any signs of physical damage, overheating components or faulty parts like bulging capacitors.
- Boot into the BIOS settings menu and reset to default options to rule out any misconfigurations.
- Try disconnecting all unnecessary peripherals and booting with just the core components needed to run.
- Test system components like RAM, GPU, hard drives and PSU by swapping in known working spares if available.
- Monitor system temperatures in the BIOS for any concerning heat levels from the CPU, GPU or system.
- Inspect power supply and voltage levels in the BIOS for stability within specifications.
- Check Windows system files and scan for malware to detect any corruption or virus issues.
- Consider reseating the CPU and checking the socket pins if problems persist.
- Ultimately, replacing the motherboard may be required if no other faults are found.
By methodically isolating variables, you can zero in on what exactly is causing the computer to power off immediately on startup. Check software issues first before proceeding to hardware and component testing.
Prevention Tips
Here are some tips to help prevent sudden shutdowns happening again after resolving the issue:
- Keep the PC in a cool area and regularly clean dust buildup to improve airflow.
- Use a surge protector to prevent electrical spikes from damaging components.
- Install monitoring software like SpeedFan to check temperatures and voltages.
- Update BIOS, chipset and other firmware to latest stable versions.
- Only overclock components mildly within safe limits if needed.
- Disable sleep and hibernation to prevent problematic resumes.
- Replace the CMOS battery if running low.
- Verify PSU wattage can support all connected hardware.
While sudden shutdowns can happen from time to time, taking preventative measures will greatly improve system stability and extend hardware lifespan.
Conclusion
A Dell computer abruptly turning off immediately after being turned on is most likely caused by overheating, power delivery issues, hardware faults, software crashes or electrical connection problems. Methodically isolating the root cause by checking cables, monitoring temperatures, testing components and scanning for malware will help resolve the problem. Preventative steps like updating firmware, improving cooling and using surge protection can also help avoid sudden shutdowns in the future. With some diligent troubleshooting, you can get to the bottom of unexpected poweroffs and restore normal startup functionality.