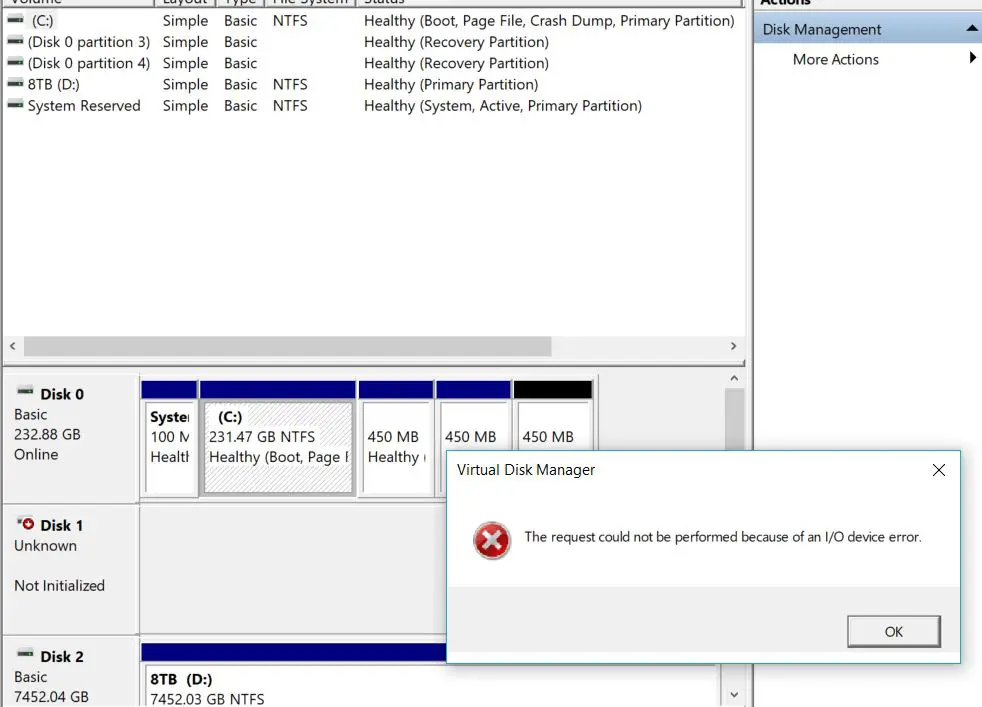What Does ‘Not Initialized’ Mean for an External Hard Drive?
When an external hard drive is connected to a Windows PC and shows up as ‘Not Initialized’, it means that the drive is detected by the system but has not been formatted for use yet [1]. In other words, Windows recognizes the external drive but cannot access it because it does not have a file system in place to organize and store data.
Drives that are not initialized will be labeled as ‘Unknown’ and ‘Not Initialized’ under Disk Management. The external hard drive may also show up as having the full storage capacity as ‘Unallocated’. Trying to access an unallocated and not initialized drive will result in input/output errors.
[1] https://www.easeus.com/resource/disk-unknown-not-initialized.html
Common Causes of the ‘Not Initialized’ Error
There are several potential causes for seeing the ‘not initialized’ message when trying to access an external hard drive in Windows:
Drive Not Yet Formatted
If the drive is brand new and has never been formatted before, Windows will not recognize it and will display the ‘not initialized’ message. The drive needs to be initialized first before it can be used. This is normal for a new drive that is being connected for the first time.
Loose Connection
If the USB or external drive connector is loose, not inserted properly, or becomes disconnected, Windows may suddenly lose communication with the drive. Upon reconnecting, the “not initialized” error may appear even if the drive was working normally before. Reconnecting the drive properly should resolve this issue.
Drive Corruption or Damage
If the external hard drive has become corrupted or damaged in some way, such as from an improper ejection, power surge, or physical damage, the necessary data on the drive can become inaccessible. Corruption in the partition table or file system of the drive may result in the “not initialized” status.[1]
How to Initialize an External Hard Drive
The easiest way to initialize an external hard drive on Windows is by using the built-in Disk Management tool. Here are the steps:
- Open Disk Management. You can right-click the Start menu and select “Disk Management” or search for it.
- Locate the external drive in the list. It may show up as “Unknown” or “Not Initialized.”
- Right-click the drive and select “Initialize Disk.”
- In the Initialize Disk wizard, select either MBR (Master Boot Record) or GPT (GUID Partition Table) partition style, depending on your needs.
- MBR is compatible with older operating systems while GPT supports larger partition sizes on newer systems.
- Click “OK” to confirm.
The disk will now show up as “Initialized” and you can create new partitions on it or format it before using it.
If the drive fails to initialize, try changing the transfer mode from USB 3.0 to USB 2.0 in the device’s properties. Some external drives can have issues with 3.0 transfer speeds during initialization [1].
Initializing Removes Existing Data
When you initialize a disk, it erases all existing data and partitions on the drive. Initializing resets the drive to a blank, unallocated state. This process overwrites the disk with zeros or other characters, making any previous files or folders irretrievable.
According to Microsoft, “When you initialize a disk, the disk’s file system formats the disk to either the Master Boot Record (MBR) or GUID Partition Table (GPT) partitioning scheme, depending on the size of the disk. As a result, all existing data on the disk is deleted.”[1]
Similarly, EaseUS explains, “The initialize disk process erases all data, settings, and file systems on the drive. It wipes the sector clean so that you can reformat it into a useable drive.”[2]
Therefore, before initializing a disk, it’s critical to back up any important files and data you want to keep. Initializing effectively resets your drive, removing all traces of stored information.
[1] https://answers.microsoft.com/en-us/windows/forum/all/will-a-disk-initialisation-erase-the-data-on-my/2c6e261c-0d1d-473a-b17f-8dfe8caf9f4d
[2] https://www.easeus.com/resource/will-initializing-disk-format-it.html
When Initialization May Not Work
If the external hard drive has become physically damaged or corrupted, initializing it may fail or not work properly. Physical damage to the drive platters or read/write heads could prevent the drive from being detected or cause data corruption. Bad sectors, corrupted system files, viruses, or other logical damage could also lead to the “not initialized” error and cause initialization to fail.
According to EaseUS, if the drive has become corrupted or damaged, attempting to initialize it may result in I/O device errors, data loss, or other issues. Initialization overwrites the existing partitioning and formatting of the drive, which can reveal underlying physical problems and cause further data loss or hardware failure.
If initializing an external hard drive results in additional errors or does not resolve the “not initialized” issue, this likely indicates irreparable damage or corruption. At that point, attempting further DIY repairs could make matters worse. Consulting a professional data recovery service may be required to recover data before the drive completely fails.
Alternatives If Initialization Fails
If the initialization process fails, there are still some things you can try before giving up on the drive. One option is to try connecting the external hard drive using different cables and ports. Cables can go bad over time, and some USB ports provide more power than others. Connect the drive to the rear ports directly on the computer rather than through a hub. Also try different cables, like USB 2.0 vs 3.0. Swapping cables and ports has resolved ‘not initialized’ errors for some users.
You can also try connecting the external drive to a different computer. The external drive may show up and initialize successfully on another PC. There could be an issue with the USB controller or a software conflict on the original computer. Connecting the drive to a different PC helps rule out those possibilities.
Finally, you can try using a different disk partitioning tool. The Windows Disk Management utility may sometimes fail to initialize a disk even when there are no hardware issues. Third-party tools like EaseUS Partition Master, MiniTool Partition Wizard, AOMEI Partition Assistant, or the command line diskpart utility may have better success.
If you’ve tried different cables, ports, computers, and formatting tools and the external hard drive still won’t initialize, then there is likely an underlying hardware fault or failed drive components. At that point, initialization will not work and you’ll need to look at data recovery options or replacement.
Recovering Data from Not Initialized Drive
If you had important files stored on the external hard drive before it became uninitialized, data recovery software provides the best method for retrieving that data. Specialized recovery software can scan the drive and rebuild directory structures to make previously inaccessible files readable again.
Some top data recovery programs capable of recovering data from not initialized drives include:
- Disk Drill (https://www.pandorarecovery.com/blog/recover-data-from-uninitialized-disk/)
- EaseUS Data Recovery Wizard
- Stellar Data Recovery
- R-Studio
These tools can recover documents, media files, archives, and other data types from external drives showing not initialized errors. They rebuild file systems, bypass corruption, and pull data directly off the disk platters when needed. Most offer free trial versions to preview recoverable data before purchasing the full software.
For best results, avoid writing any additional data to the uninitialized drive before running data recovery software. The tools work by scanning for existing file signatures rather than relying on file system structures. Overwriting a drive diminishes the chances of recovering older files.
Tips to Avoid ‘Not Initialized’ Errors
There are a few things you can do to help prevent external hard drives from becoming corrupted or showing the ‘not initialized’ error:
Safely eject the drive – Always use the “Safely Remove Hardware” option or “Eject” button in your operating system before disconnecting an external hard drive. Unplugging the drive while it’s still writing data can lead to file system corruption.https://www.easeus.com/storage-media-recovery/external-hard-drive-not-initialized.html
Maintain drive health – Periodically scan your drive for errors using the CHKDSK utility in Windows or First Aid in Mac OS. This can help detect and repair minor file system problems before they lead to major corruption.https://www.easeus.com/resource/disk-unknown-not-initialized.html
Avoid physical damage – Be careful not to drop or bump external hard drives while they are powered on and connected. Sudden physical shocks can damage components and make drives unreadable.
Keep backups – Maintain a backup copy of your important data on a separate external drive or cloud storage. That way you have a copy if an external hard drive becomes corrupted and needs to be re-initialized.
When to Contact a Data Recovery Service
If you’ve exhausted all the DIY solutions to initialize the external hard drive and recover data to no avail, it may be time to enlist the help of professionals. Data recovery services employ specialized tools and techniques to rescue data from drives that are not initializing properly.
The first sign it’s time to contact the pros is if you’ve already attempted initialization using Disk Management, DiskPart, and third-party disk tools without success. If the drive continues to show up as not initialized or unallocated, a physical issue with the drive is likely preventing recovery.
Likewise, if you’ve tried data recovery software designed for not initialized drives but still can’t access your files, the drive hardware itself may be damaged or corrupted. Professional services are better equipped to handle these types of physical problems.
Most importantly, if the data on the uninitialized drive is valuable or irreplaceable, don’t run the risk of losing it permanently. The technicians at data recovery labs have specialized equipment and clean room facilities to repair drives and read raw data off the disks. This gives you the best chance of getting your files back.
The cost for professional recovery can run anywhere from several hundred to several thousand dollars depending on the extent of drive damage and type of service required. But for many, restoring precious data from a faulty external drive is worth the investment.
A few reputable data recovery companies to consider are:
– DriveSavers: https://www.drivesaversdatarecovery.com/
– Ontrack: https://www.ontrack.com/
– Gillware: https://www.gillware.com/
FAQs about ‘Not Initialized’ External Drives
Here are some common questions and answers about external hard drives displaying ‘not initialized’:
Why does my external hard drive say not initialized?
This error occurs when the external drive is connected but hasn’t been configured properly in Disk Management. The disk needs to be initialized before it can be used. [1]
How do I initialize an external hard drive without losing data?
First, try recovering data from the external drive using data recovery software. Then, initialize the disk in Disk Management. Just be aware this will delete existing data. [2]
What happens if I initialize an external hard drive?
Initializing the drive will erase all data on it and reformat it for use. So recover any important files first before initializing. The disk can then be used again once initialized. [3]