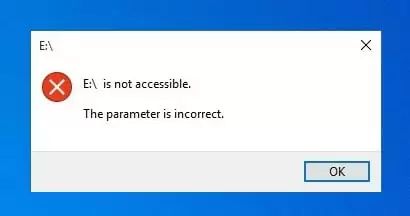What Does the ‘Parameter is Incorrect’ Error Mean?
The ‘parameter is incorrect’ error message appears when trying to access a hard drive or external storage device in Windows. It indicates that there is an issue with the system not being able to properly communicate with the drive due to invalid parameters being passed (source).
This error commonly shows up when trying to open a drive in File Explorer or access files stored on the drive. It is often accompanied by a message stating that the drive is not accessible. The ‘parameter is incorrect’ error can appear on both internal and external hard drives.
Potential Causes
There are a few common reasons why the “parameter is incorrect” error may appear when trying to access a hard drive in Windows:
Corrupted System Files
One of the most frequent causes is corrupted system files like the registry, boot configuration data, or other critical files required for the operating system to function properly [1]. If these become damaged or go missing, Windows may not be able to recognize the drive correctly.
Incorrect Drive Letter or Partition Information
The error can also occur if the drive letter or partition information gets incorrectly changed or is no longer valid. This often happens if you connect the external drive to a different computer where drive letters may be different. It can cause Windows to see the drive but fail to read it due to parameter mismatch.
Master Boot Record Issues
Problems with the master boot record (MBR) can also lead to the drive not being recognized properly. The MBR contains key data needed to boot and access the drive correctly. If it gets corrupted or damaged, the “parameter is incorrect” error may appear.
Corrupted System Files
System files like Windows registry files, boot files, or core operating system files can become corrupted due to various issues like incomplete software installations, sudden power loss, viruses, or hard drive errors. Corruption often occurs when the system cannot fully write data to these files. Symptoms of corrupted system files include frequent crashes or blue screens, problems at startup, missing files or data, and error messages indicating issues with system files. To check for corruption, you can use the System File Checker tool (SFC) or CHKDSK in Windows to scan for and attempt to restore corrupted files.
One key cause of corruption is if the drive has bad sectors that prevent files from being fully written, which can happen as drives age and deteriorate over time (Stellardatarecovery.co.uk, 2023). Virus infections can also overwrite or alter critical system files, leading to crashes or instability until they are restored. Using tools like SFC and CHKDSK can scan the drive and replace corrupted files with a cached copy, restoring stability in many cases without needing to reformat or reinstall the operating system.
Incorrect Drive Letter or Partition Info
Drive letters like C: or D: are assigned by Windows to identify each drive or partition on your computer. The drive letter tells Windows where to locate files and folders on that specific drive. Similarly, partitions divide a physical hard drive into separate logical drives. Both drive letters and partition information are stored in the partition table of the hard drive.
Over time, errors can develop in the partition table causing drive letters or partitions to become incorrect or go missing. This leads Windows to display “The parameter is incorrect” error when trying to access the affected drive. Checking the partition table and drive letters using the Windows Disk Management utility can identify such issues.
To check drive letters and partitions, open the Disk Management tool. Right-click the Start menu and select “Disk Management”. This will display all physical drives and their partitions, along with the assigned drive letters and other partition information. Look for any partitions showing as “Unallocated” or drives with missing letters. You can also try changing an existing drive letter to see if Windows displays the “parameter is incorrect” error.
If you spot any incorrect, missing or conflicting drive letters or partitions, this points to corruption in the partition table that requires fixing to get rid of the parameter incorrect error. Solutions for this include correcting the partitions using Disk Management or rebuilding the partition table using the command prompt.
Sources:
https://www.top-password.com/blog/fix-the-parameter-is-incorrect-when-changing-drive-letter/
Master Boot Record Issues
The master boot record (MBR) is a small boot sector located on the first sector of the hard drive that contains information about the drive’s partitions and acts as a loader for the operating system startup process. Corruption or damage to the MBR can prevent Windows from starting properly and lead to the ‘parameter is incorrect’ error.
There are a few potential causes of MBR corruption:
- Installation of multiple operating systems which overwrite the MBR
- MBR infection by a virus or malware
- Sudden power loss while the MBR is being modified
- Damage from an incorrect shutdown process
You can check for MBR issues using the bootrec command in the Windows Recovery Environment. Running ‘bootrec /scanos’ will scan all disks for installed versions of Windows and can identify if the MBR is corrupted. The ‘bootrec /fixmbr’ command can be used to rewrite a new MBR and potentially resolve the issue if the drive is still intact (source).
Testing the Hard Drive
There are several methods to test your hard drive when experiencing the ‘parameter is incorrect’ error:
Run the S.M.A.R.T. (Self-Monitoring, Analysis and Reporting Technology) diagnostics built into the drive. S.M.A.R.T. checks the drive for potential issues and failures [1]. Most hard drives have S.M.A.R.T. capability and disk utility software like HDDScan [2] can analyze the S.M.A.R.T. data.
Use Check Disk in Windows to scan the drive for errors. Check Disk can detect bad sectors, integrity issues, and attempt repairs [3]. Schedule Check Disk to run at the next reboot to thoroughly scan the drive.
Run the drive manufacturer’s disk diagnostic tool, like SeaTools for Seagate drives. These tools test the drive hardware for issues. Third party disk utilities like GSmartControl and DiskCheckup also provide drive testing and repair capabilities [1].
Fixing Corrupted System Files
One potential cause of the ‘parameter is incorrect’ error is corrupted system files. Windows has some built-in tools that can help fix corrupted system files:
Startup Repair – This tool scans Windows for problems and attempts to automatically fix issues. To run Startup Repair, boot into the Windows recovery environment, select ‘Troubleshoot’ and then ‘Advanced options’. Choose ‘Startup Repair’ and let it run. This may fix corrupted system files causing the error. [1]
System File Checker – The SFC utility scans Windows system files and replaces corrupted or missing ones. To use it, open an admin command prompt and type ‘sfc /scannow’. Let it complete, then restart your computer. Running SFC may resolve corrupted files related to the error. [2]
Safe Mode – Booting into Safe Mode loads a minimal version of Windows with only essential drivers and services. This can help determine if third-party software is causing the issue. Enter Safe Mode, test the drive and see if the error persists. If it’s gone, corrupted software may be to blame.
Correcting Drive Letters/Partitions
If the drive letter or partition information is incorrect, this can result in the ‘parameter is incorrect’ error. Windows provides some built-in tools to correct drive letters and partition information:
The Drive Management utility in Windows can be used to change drive letters or reformat partitions. To access it, right-click on This PC and select Manage > Disk Management. In the utility, right-click on a drive and select ‘Change Drive Letter and Paths’ to modify it. See Microsoft for details.
The command line tool Diskpart can also change drive letters and partition info. Type ‘diskpart’ in a Command Prompt window and use commands like ‘list disk’, ‘select disk X’, and ‘assign letter=Y’ to modify settings. See StarTech for a Diskpart tutorial.
Third-party partition manager tools like EaseUS Partition Master, MiniTool Partition Wizard, and AOMEI Partition Assistant also allow drive letter and partition changes. These tools provide a graphical interface and other advanced features.
Repairing the MBR
The Master Boot Record (MBR) stores information about the partitions on your hard drive and acts as a loader for the operating system. If the MBR becomes corrupted or damaged, it can prevent your computer from booting properly. There are a couple methods to try repairing the MBR in Windows 10.
One option is to use the Bootrec tool via the Command Prompt. This contains several commands to rebuild or fix the MBR and boot files. The /FixMbr parameter is specifically designed to repair the MBR. To use this, open the Command Prompt as administrator and run:
bootrec /FixMbr
If access is denied with FixMbr, you may need to first run bootrec /FixBoot to rebuild the boot files. The Bootrec tool can scan all partitions and attempt to automatically rebuild the MBR as well.
Third party software is available to repair the MBR such as MBRWizard or EaseUS Partition Master. These give a graphical interface and guided process to check the MBR status, back up data, and restore the MBR. Using a dedicated MBR repair tool can help if the Bootrec commands are not working for some reason.
In most cases, the MBR can be repaired using the built-in Windows recovery tools or software tools. If the drive fails to boot after attempted repairs, it may require professional help to recover data and fully fix the MBR.
When to Seek Professional Help
If you have tried the DIY solutions mentioned in this article and the “parameter is incorrect” error persists, it may be time to seek help from professional hard drive repair services.
Hard drive recovery experts have advanced tools and techniques that can diagnose issues in depth and often recover data that DIY attempts cannot. They work in certified clean rooms and use specialized equipment like a PCB swap to repair problems with drive circuitry and components.
Signs that your drive requires professional data recovery services include:
- The drive is not recognized at all or does not power on
- You hear unusual noises like clicking or grinding
- CHKDSK, drive letter changes, and MBR repairs failed
- There are issues with drive PCB, heads, platters, or internal components
- Critical data is inaccessible and unrecoverable through regular means
Reputable data recovery companies like [company name] offer free evaluations to determine if your drive is repairable. They can recover data non-invasively when possible, with options like remote recovery. Or in difficult cases, by opening up the drive in a certified cleanroom and working at the component level.
While professional services can be expensive, they may be able to rescue irreplaceable files and precious memories when DIY options have not worked. With high success rates and experience recovering data from even seriously damaged drives, they are often the best solution when the “parameter is incorrect” error persists despite troubleshooting attempts.