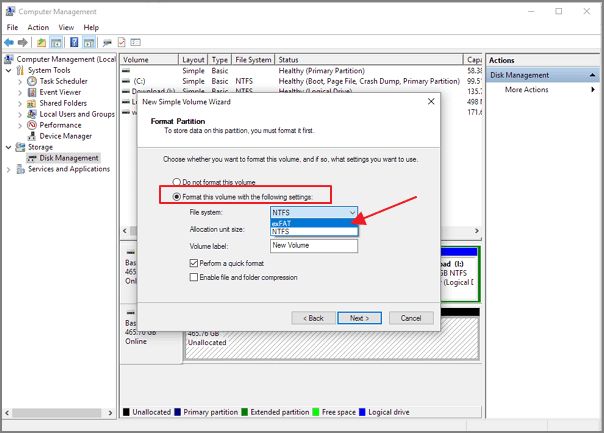It can be frustrating when you see your hard disk drive (HDD) listed in BIOS but it doesn’t show up in This PC or File Explorer in Windows. There are several potential reasons why this may happen.
Causes
Here are some of the common causes for a HDD being visible in BIOS but not showing up in This PC:
Drive letter is missing
For Windows to be able to access the HDD, it needs to have a drive letter assigned to it. If no drive letter is assigned to the HDD, it won’t show up in This PC. This is a very common reason.
Disk partition is missing
In addition to having a drive letter, the HDD also needs to have a partition properly configured on it. If the disk has no partitions, it will not show up in File Explorer. Partitions essentially divide the HDD into different segments that Windows can access.
Partition is unallocated
Sometimes a partition may exist on the HDD but has not been formatted or allocated. Unallocated partitions don’t contain any data and therefore won’t show up in This PC. The partition needs to be formatted before it can be used.
Drive is offline
Disk drives can sometimes go into an offline state in Windows if there are connectivity issues or filesystem corruption. Offline drives do not show up in This PC. Taking the drive online again should make it visible.
Corrupted system files
Critical Windows system files related to disk and volume management can get corrupted sometimes. If important system files are damaged, this can prevent drives from being detected properly in This PC.
Outdated disk controller drivers
Windows relies on hardware drivers like disk controller drivers to be able to communicate with connected storage drives. If these drivers are outdated, buggy or broken, Windows may not be able to detect the HDD correctly.
Bad SATA cable or port
Faulty SATA cables and ports are a common hardware issue that can result in drives not showing up in This PC. Switching SATA cables or ports can help isolate these types of hardware problems.
Damaged HDD
In rare cases, if the HDD itself has physical damage or internal mechanical failures, Windows may detect the drive in BIOS but won’t be able to fully access it, resulting in it not showing up properly in This PC.
Solutions
Based on what’s causing the HDD to not show up in This PC, here are some steps you can take to troubleshoot and fix the issue:
Assign a drive letter
If the HDD is missing a drive letter, you can assign a new drive letter to it:
- Open Disk Management (press Windows key and type “diskmgmt.msc”).
- Right-click on the disk and choose Change Drive Letter and Paths.
- Click Add to assign a new drive letter.
This should make the HDD show up in This PC with the new letter assigned.
Create a new partition
If the disk has no partitions, you can create a new partition:
- In Disk Management, right-click on the disk and choose New Simple Volume.
- Go through the wizard to create a new partition.
- Format the partition when prompted.
This will prepare the HDD to be used by Windows.
Format the partition
For an existing unallocated partition, you need to format it:
- Right-click on the partition and choose Format.
- Pick your desired file system (NTFS is recommended).
- Give the volume a name if you want and start the formatting process.
Bring drive online
If the HDD is showing as offline in Disk Management, right-click on the disk and choose Online to bring it back online. This should make it visible in This PC.
Run CHKDSK
If you suspect file system errors, run CHKDSK to scan and repair the HDD:
- Open command prompt as admin.
- Type “chkdsk X: /f” where X is the drive letter.
- Restart your PC and let CHKDSK run before Windows loads.
Update disk controller drivers
Go to your motherboard manufacturer’s website and search for the latest SATA/disk controller drivers for your model. Download and install these drivers to see if it fixes the HDD detection issue.
Change SATA cable/port
Use a different SATA port on your motherboard and swap the SATA cable to rule out any connectivity problems.
Test HDD on another PC
Connect the HDD to another computer to see if it is detected properly. If the drive fails on a second system as well, it likely has physical damage.
Conclusion
In summary, if your HDD shows up in BIOS but not This PC, there are several troubleshooting steps you can take:
- Assign drive letter
- Create or format partition
- Bring drive online
- Run CHKDSK
- Update disk drivers
- Change SATA cable/port
- Test HDD on different PC
In most cases, this is caused by a simple drive letter or partition issue that can be fixed by changing settings in Disk Management. For hardware problems, changing cables, ports or doing drive diagnostics may help. Getting the HDD recognized again in This PC will ensure you have full access to all its data.