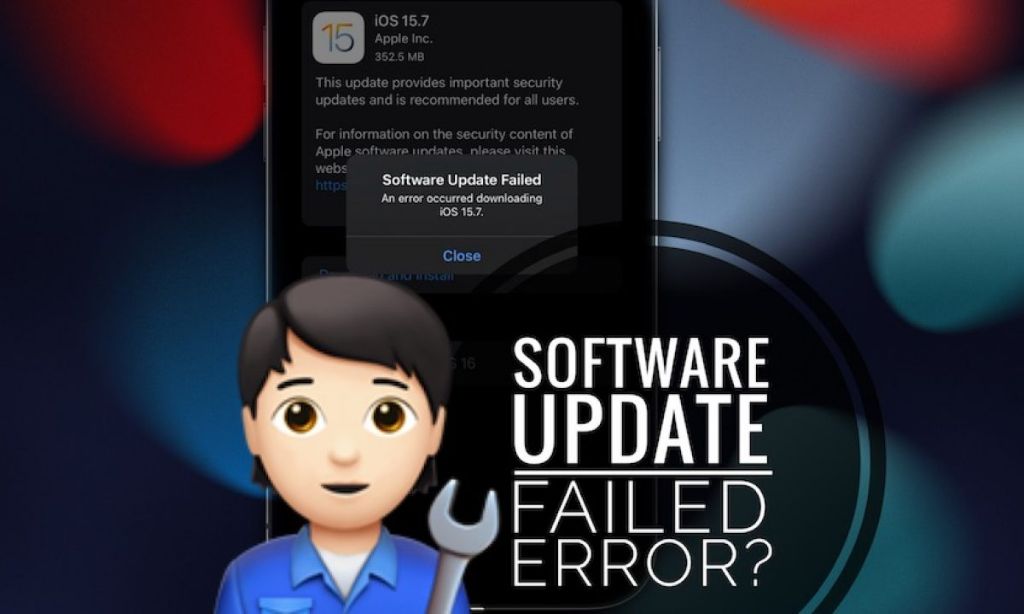It can be frustrating when you get a notification that a new iOS update is available, but it fails to download or install correctly. There are a few common reasons why iOS updates may fail to download properly:
Insufficient storage space
iOS updates can be large files, often over 1GB in size. If your iPhone or iPad is low on storage space, it may not have enough free space to successfully download the update.
To check your storage space, go to Settings > General > iPhone/iPad Storage. If your available space is less than 2GB, you likely need to free up space for the update to download.
Try offloading unused apps, deleting old messages and photos, or transferring photos/videos to a computer or storage device. Removing content can free up the space needed for the iOS update.
Internet connectivity issues
A stable, fast internet connection is required to download an iOS update. If you experience frequent drops in connectivity or have a slow connection, the download may fail partway through.
Try downloading the update when connected to stable WiFi like at home or work. Avoid public WiFi networks which can have interference. If using cellular data, be sure you have a strong LTE signal and disable “WiFi Assist” which may cause switching between networks.
Restarting your router or modem may also help resolve any temporary connectivity problems. Check that your WiFi settings are also properly configured to ensure a consistent connection.
Outdated or conflicting apps
Some apps may not be fully compatible with the latest iOS version. The App Store will check your installed apps during an iOS update and try to make any needed adjustments.
However, incompatible, damaged or corrupt apps can sometimes block an update from being able to properly download and install. Apps that modify the core iOS system files are particularly prone to cause conflicts.
Check for and delete any questionable third-party apps that may not have been properly updated. Restore any jailbreaks to default iOS settings. Also update your apps to the latest versions available prior to downloading the iOS update.
VPN configurations
Many corporate networks require a VPN connection to access company resources. However, VPN configurations can sometimes interfere with iOS updates.
Try turning off your VPN temporarily before downloading an update. Also make sure the VPN app and settings are up-to-date from the App Store. Outdated VPN software or settings could potentially disrupt the iOS update process.
Corrupt software update files
In some cases, the iOS update files downloaded from Apple may be corrupted or incomplete. This can result in the update failing partway through installation.
Deleting the existing update and trying again may resolve this. Go to Settings > General > iPhone/iPad Storage. If the update is still listed as taking up space, tap on it and delete it. Then restart your device and try downloading the update again from fresh.
Issues with Apple servers
With millions of users downloading updates simultaneously on release day, Apple’s servers can sometimes get overloaded. This can result in slow or failing downloads for some users.
If a major new iOS release recently launched, the servers may be congested. Wait a day or two for demand to decrease, then retry downloading the update. The issue should resolve once server loads have stabilized.
Also check Apple’s System Status page for any active service issues which could be temporarily impacting update distribution in your area.
Restarting and retrying the download
One simple fix to try first is to restart your iPhone or iPad before attempting the download again. This resets network connections and clears any temporary glitches.
To restart, hold down the side/top button until the “Slide to Power Off” prompt appears. Then slide to turn off your device. Wait 30 seconds, then turn your device back on. Now retry downloading and installing the update.
Updating via iTunes on a computer
If you continue having issues downloading the update directly to your device, you can update using a computer instead.
First, make sure you have the latest version of iTunes installed on a Mac or PC. Then connect your iPhone or iPad to the computer using a Lightning or USB-C cable.
Open iTunes if it doesn’t do so automatically. Select your connected device and then check for updates via the Summary pane. iTunes will download the latest iOS update and install it on your device.
Updating via iTunes uses a different installation process that can help resolve any Over-The-Air download issues.
Removing the iOS update and trying again
If a download gets stuck mid-way, it may be corrupted. Deleting the partial download can allow it to properly re-download the full update file.
On your iOS device, go to Settings > General > iPhone/iPad Storage. Look for the iOS update file – it will usually be a large file at the top of the list. Tap on it and select Delete Update to remove it.
Now restart your device and check for the update again. It should re-download the full file and allow it to properly install.
Factory resetting as a last resort
For serious issues that prevent iOS updates from being able to download or install, a factory reset may be required.
Before factory resetting, make sure to create a backup either locally or via iCloud. Then go to Settings > General > Reset and choose “Erase All Content and Settings”. This will wipe your device back to factory default settings.
Once the reset is complete, you can then restore from your backup, reconfigure your device, and try downloading the latest iOS update again. This can resolve any deep-level software corruption that standard restarting does not fix.
Conclusion
iOS updates failing to download properly can happen for a variety of reasons. Start by checking for low storage space, network issues, VPN configurations, or corrupt downloads. Restarting your device and retrying the update is also a simple first troubleshooting step.
For persistent issues, connect to iTunes on a computer to update instead, or perform a factory reset as a last resort. Identifying and addressing the underlying cause can help ensure successful iOS updates in the future.
| Reason for Failed iOS Update | Solution |
|---|---|
| Insufficient storage space | Delete unused apps, messages, photos to free up space |
| Connectivity issues | Try connecting with stable WiFi or cellular data |
| Incompatible/corrupt apps | Update or remove problematic third-party apps |
| VPN configurations | Temporarily turn off VPN before updating |
| Corrupt update files | Delete and re-download the update |
| Overloaded Apple servers | Retry updating after a day or two |
| General software issues | Restart device and retry download |
| Persistent failures | Update through iTunes or factory reset device |
Following troubleshooting steps like these can typically get your iOS update downloading and installing correctly. Be sure to backup your data first, and contact Apple support if issues continue to persist across update attempts.
With some patience and going through proper troubleshooting procedures, you should be able to overcome errors and get your iPhone or iPad updated to the latest iOS version.
Updating provides important security patches and new features that you don’t want to miss out on. Identifying the root cause of the download issue and methodically addressing it will ensure iOS updates go smoothly moving forward.
Some common questions related to iOS update download issues include:
Why does my iPhone say unable to verify update?
This error usually means the iOS update files downloaded got corrupted or tampered with in some way. Deleting the update and re-downloading a fresh copy from Apple’s servers should resolve this verification error.
Why does my iPhone get stuck while updating to iOS 16?
If your iPhone gets stuck on the Apple logo and progress bar when installing an iOS 16 update, it’s likely experiencing a major software issue. You may need to force restart your device and restore from a backup to factory settings.
Why is my iPad unable to install iOS update?
An iPad may be unable to install an available iOS update if it has insufficient storage space, is currently managed or restricted by a mobile device management (MDM) system, or has corrupt operating system files that prevent the update from being able to apply.
Does VPN affect iOS update?
Yes, VPN apps and configurations can sometimes interfere with iOS updates downloading and installing properly. Try disabling your VPN temporarily before updating iOS.
Should I delete iOS update and reinstall?
If an iOS update gets stuck downloading or fails to verify, deleting the corrupt download files and re-downloading a fresh copy is recommended. This will often fix issues caused by incomplete or invalid updates.
Here are some additional tips for avoiding and resolving iOS update download failures:
- Restart your device before trying any system update
- Make sure you’re connected to a stable high-speed internet connection
- Connect your device to power before starting a large download
- Disable Find My iPhone if your device is locked to an Apple ID
- Check for sufficient storage space and delete unneeded files if full
- Update to the latest iTunes version if updating via computer
- Don’t interrupt or disconnect during the download process
- Settings > General > Reset > Reset Network Settings can fix some issues
Ultimately, being patient, troubleshooting methodically, and providing the right updating conditions can typically overcome most situations where an iOS update fails to download. Contact Apple support for further help diagnosing persistent or unusual issues.