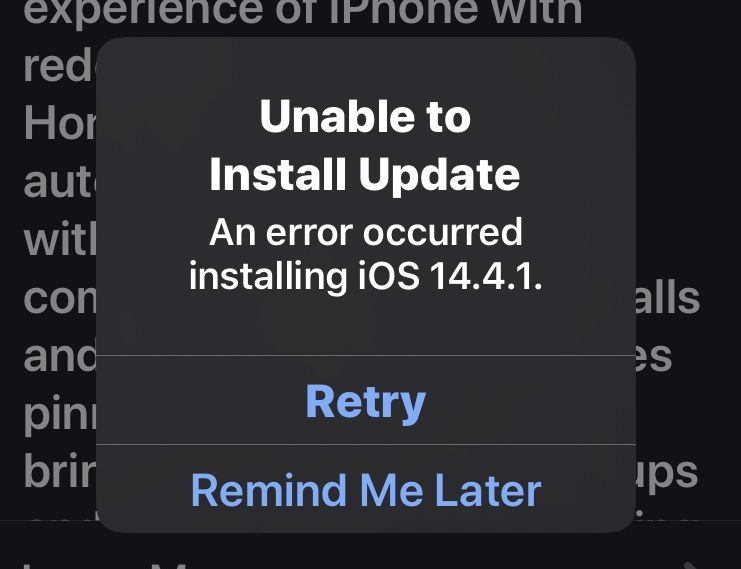If you see a message saying an iOS update failed, there are a few potential reasons why this may happen. Here are some quick answers to common questions about iOS update failures:
What causes an iOS update to fail?
There are several potential causes for an iOS update failing to install properly:
- Insufficient storage space – The update file may be too large for the available storage on your device.
- Connection issues – Poor internet connection can lead to errors downloading the update or interrupt the installation.
- Authentication errors – Issues with your Apple ID account can prevent authentication required to finalize installation.
- Outdated version – Trying to update to a newer iOS version from too old an iOS version may cause compatibility issues.
- Corrupt software – Existing software bugs or file system corruption may prevent a successful update.
- Incompatible apps – Apps that aren’t yet compatible with the new iOS version can conflict with the update.
How can I fix an iOS update failure?
If an iOS update fails to install, try the following troubleshooting steps:
- Check your internet connection and try updating again when connected to a stable WiFi network.
- Restart your device and retry the update – this can clear some temporary glitches.
- Free up storage space on your device by deleting photos, apps or media files you don’t need.
- Update your apps to the latest compatible versions via the App Store.
- Check for authentication issues with your Apple ID and reenter your password if prompted.
- Update your device software through iTunes on a computer if available.
- As a last resort, back up your device and do a factory reset, then try updating again.
Why does my iPhone say unable to verify update?
An “unable to verify update” message usually means there was an issue validating the iOS update file. Some potential reasons include:
- Connection issue during download – A weak internet connection may have interrupted the file transfer.
- Corrupt update file – The update file itself may have errors preventing verification.
- Authentication problem – Issues with your Apple ID could prevent verification of update legitimacy.
- Outdated software – Being too outdated pre-update can also lead to verification issues.
To resolve a verification error, try deleting the iOS update file and redownloading it completely by restarting your device and connecting to a strong WiFi network. Also check your Apple ID credentials are correct and double check the latest compatible iOS version for your device before retrying the update.
Why does my iPhone say unable to install update?
“Unable to install update” errors commonly occur because:
- Not enough storage space – iOS updates require at least 2GB free space or more.
- Unsigned or corrupt update file – Downloading issues may cause a broken update file.
- Incompatible apps – Make sure your apps are updated to support the new iOS version.
- Internet connection lost – Installation requires a persistent internet connection.
To troubleshoot the unable to install error, free up your iPhones storage by deleting unnecessary files and apps. Also, redownload the update file completely while connected to strong WiFi. Force quit any apps running in the background and check for app incompatibilities. If issues persist, you may need to factory reset your device then reattempt the install.
Why does my iPhone get stuck while updating?
Some common reasons an iPhone may freeze or get stuck during an iOS update include:
- Battery died – Installation requires sufficient battery charge.
- Connection interrupted – A dropped internet connection can interrupt installation.
- Forced restart – Manually powering off your phone during installation can corrupt the process.
- Insufficient storage – Check you have enough free space for the iOS version.
- Corrupt update file – Try redownloading the full update file if stuck at verification.
Wait for your iPhone to restart itself without force quitting apps if it freezes during an update. Let the battery charge sufficiently and connect to stable WiFi to complete the interrupted installation. As a last resort, you may need to factory reset your iPhone then install the iOS update in recovery mode while connected to iTunes.
Why does my iPhone say update requested over and over?
If your iPhone persists showing an update requested message, possible causes include:
- Failed initial install – An interrupted or partial install may require reinstalling the update.
- Incomplete download – Make sure the full iOS update file downloads without errors.
- Buggy software – An iOS bug may cause repeated update requests.
- Authentication issues – Double check your Apple ID login and password are correct.
- Network errors – Switch to a stable WiFi connection without dropped packets.
Retry the iOS update after restarting your device and router and checking for network issues. If an initial install failed, you may need to factory reset your iPhone then reattempt the update through iTunes. A recurring update request warning may indicate an underlying software bug requiring an iOS hotfix or later iOS version to resolve.
Should I delete and reinstall iOS to fix update issues?
Deleting then reinstalling iOS is an option if all else fails but should be a last resort. It will wipe your device back to factory settings. Consider it if:
- No other troubleshooting fixes have worked.
- Your device is stuck in a reboot loop after a failed update.
- iOS is critically corrupted and unusable.
- You keep getting low storage space errors.
- An update bricks your device.
Before deleting iOS, exhaust other options like freeing storage space, redownloading the update, software repairs through iTunes, battery/network troubleshooting etc. Back up important data as a factory reset will wipe your device. Reinstall iOS through iTunes in recovery mode after the reset completing erasing corrupted files. Test installing the desired iOS version after without restoring your backup initially.
What causes iOS update failed verification error?
A “could not verify update” or “verification unsuccessful” error usually means the iOS update file’s integrity could not be verified. Causes can include:
- Corrupted download – Connection issues may interrupt downloading the update file.
- Tampered update – Jailbreaking or editing the iOS update can break verification.
- Authentication issues – Apple ID login problems could prevent update verification.
- Outdated iOS – Being too far behind current iOS versions may cause incompatibilities.
- Storage full – Insufficient space will prevent download completion.
To resolve, delete the iOS update file and try redownloading it completely while connected to stable WiFi and signed in to your Apple ID account. Your device will reverify the update when loading it from scratch. Check your available storage space. Also ensure you are updating from a compatible iOS version supported by the latest update file and your device.
How can I fix if my iPhone gets stuck on the Apple logo?
An iPhone stuck on the Apple logo after an interrupted iOS update usually indicates the device cannot complete startup. Try the following:
- Hard reset – Hold power and home button together for up to 30 seconds to force restart.
- Reinstall iOS – Download the update again and reinstall through iTunes.
- DFU mode restore – Connect to iTunes and restore by putting your device in DFU mode.
- Remove content – Backup data then do an erase all content and settings reset.
- Factory reset – Wipe your device completely then install iOS fresh in recovery mode.
Allow sufficient time after a reset for your iPhone to restart properly without force quitting. If you recently updated, redownloading the same iOS version file and reinstalling it may resolve any corrupted files. Avoid powering down your device mid-update to prevent system file corruption.
Why does my iPhone fail updates with an error code?
Error codes during an iOS update indicate a specific failure reason. Some common codes and causes include:
- Error 14 – Insufficient storage space available.
- Error 3194 – Authentication issue with Apple servers.
- Error 4013 – Update failed due to hardware issue.
- Error 9 – Unable to confirm iOS version compatibility.
- Error 4005 – Software conflict preventing update installation.
- Error 2005 – Internet connectivity issue interrupted download.
Review the error code details and check for corresponding issues like available storage, Apple ID sign in, hardware failure, software conflicts etc. Restart your device and router and retry downloading the full iOS update file while signed in to your Apple account. Update apps and check device compatibility for the iOS version. If errors persist, contact Apple Support for next steps.
How can I recover data if an update erases my iPhone?
If an iOS update fails and erases your iPhone data, there are a few recovery options:
- iCloud backup – Restore data from your latest iCloud backup if enabled.
- iTunes backup – Connect to a computer with an iTunes backup available to restore.
- Third party software – Specialized data recovery apps may recover some deleted files.
- Repair shop – A phone repair professional may be able to extract device data.
To maximize future recoverability, be sure to routinely backup your iPhone to both iCloud and locally through iTunes. Also enable automatic backups and encrypt your backups for security. Avoid force restarting your device mid-update to reduce corruption risks leading to data loss. If all else fails, contact Apple Support to determine if any internal logs with recoverable data exist.
What should I do if my iPhone is bricked after a failed update?
If an iOS update fails and your iPhone is bricked (stuck in recovery mode), follow these steps:
- Force restart – Hold power and home button for 10+ seconds to hard reset.
- Connect to iTunes – See if a computer iTunes restore can revive it.
- DFU mode – Attempt a recovery mode restore through iTunes.
- Factory reset – Erase all content and settings as a last resort.
- Contact Apple – Arrange service for possible internal hardware damage.
Avoid forcibly powering down your iPhone during an update as this often corrupts system files. If restarting fails, connect your device to a computer and let iTunes attempt a restore. Apple Support can run diagnostics on a bricked device to test for and potentially replace any damaged components if unrecoverable.
How can I avoid iOS update issues in the future?
Some tips to avoid iOS update issues going forward include:
- Update over stable WiFi to prevent interruptions.
- Back up data beforehand in case of data loss.
- Check compatibility before updating to know if supported.
- Free sufficient storage space for update file size.
- Close all apps and tabs before updating to minimize conflicts.
- Ensure screen lock is disabled before starting update.
- Keep the iPhone charged during update process.
- Avoid force restarting your device mid-update.
Following Apple’s recommended best practices for updating iOS can prevent many potential issues. Allow sufficient time and ideal conditions for the update to complete without interruptions. Backup regularly so you have restore points to revert to in a worst case scenario. Proactively checking update compatibility, storage space, battery level and internet connectivity also reduces the chances of a failed iOS update.
Conclusion
iOS updates can fail for various reasons like insufficient storage, software conflicts, interrupted installation, power loss, and file corruption. Troubleshoot by clearing space, redownloading the full update, checking app compatibility, resolving any Apple ID issues, and factory resetting if necessary. Avoid force restarting mid-update, maintain a stable internet connection, and backup your data to minimize disruption. With proper precautions, you can usually resolve iOS update issues and successfully keep your iPhone up-to-date.