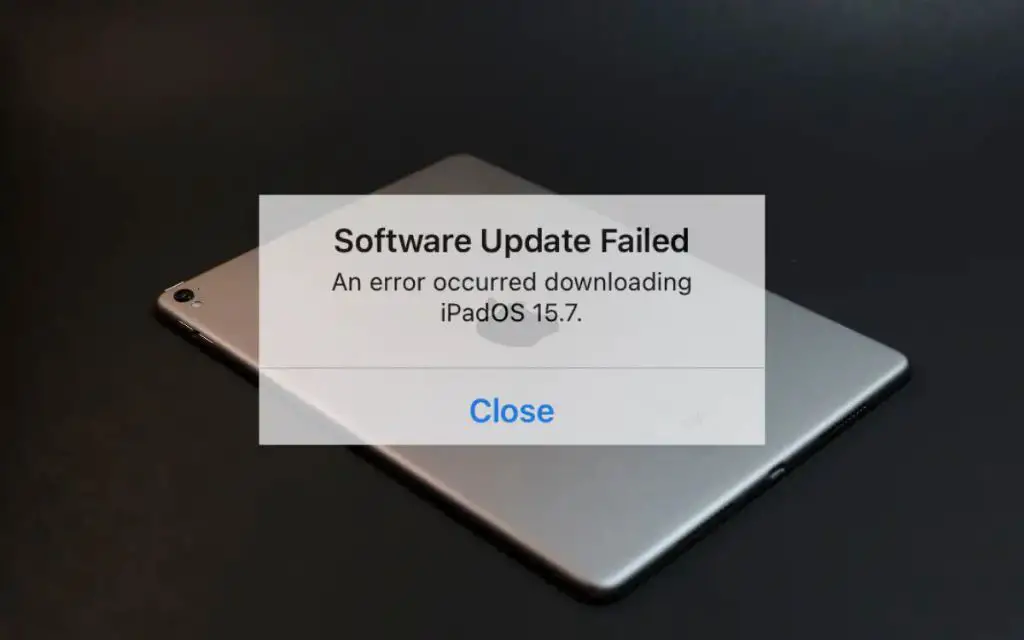It can be incredibly frustrating when your iPad fails to update properly. You wait for the latest iOS version to come out, get excited to download it, and then run into issues during or after the update process. There are a few common reasons an iPad update may fail or get stuck.
Insufficient Storage Space
IOS updates often require anywhere from 500MB to 4GB of free space on your iPad depending on the size of the update. If you’re really low on storage, the update may not be able to download and install properly. Before updating, make sure you have at least 5GB or more of free space on your iPad.
You can check your available storage space by going to Settings > General > iPad Storage. This screen will show you how much total capacity you have as well as a color-coded bar of how much space is being used by different types of content.
If you’re low on space, try deleting apps you no longer use, offloading large apps that retain their documents and data, deleting old messages, photos, and videos, and moving files to cloud storage or an external hard drive to free up internal storage.
VPN or Restrictive Network
If your iPad is connected to a VPN or is on a network with heavy restrictions, the update may not be able to download properly. VPNs and firewalls sometimes block certain connections, and networks like those in corporate offices often restrict access to only approved sites and services.
Try disconnecting from the VPN or network and connecting to a different WiFi or cellular data connection instead. If it’s a work network you can’t bypass, you may need to wait and update at home where the network access is less restrictive.
Date and Time Settings
The date and time settings on your iPad can interfere with the update process in some situations. If the date and time are inaccurate, it could prevent a proper verification check between your iPad and Apple’s update servers.
Go into Settings > General > Date & Time and make sure the date and time are correct. Turn “Set Automatically” on if it’s switched off. This will sync the time with your cellular network or WiFi connection and ensure accuracy.
Outdated Backup Causing Issues
Outdated backups from your iPad that are stored on your computer or iCloud can sometimes interfere with updating if they are restored. If you recently restored your iPad from a really old backup before trying to update, that could be the issue.
Try creating a new backup and restoring from that instead. Make sure to do the backup locally on a computer or in iCloud right before attempting the iPad update again.
Buggy Installation Files
In rare cases, the iOS update installation files themselves may be buggy or corrupt. Issues during the download process or a glitch in the actual update file could result in a failed installation.
If you’re getting nowhere trying to update repeatedly, try deleting the iOS update and downloading it again. On your iPad, go to Settings > General > iPad Storage. If you see the iOS update file listed there, tap it and select Delete Update to remove it. Then try downloading it again from scratch and see if that fixes any glitches.
Software Bugs or Incompatibilities
Sometimes an iOS update introduces new bugs or doesn’t work properly with certain apps installed on your iPad. While Apple tests updates extensively, issues inevitably slip through in a small number of situations.
Check online iPad forums and communities to see if other users are reporting bugs or issues with the iOS version you’re trying to install. You may need to wait for a follow-up update with fixes before it will work properly on your device.
As a precaution, you can try uninstalling recently added apps or apps acting unusually prior to updating. This eliminates incompatibilities as a potential cause if the apps are the culprit.
Attempting to Skip Versions
Trying to skip over iOS versions during an update can sometimes cause installation failures. Apple generally intends for users to update one version at a time to ensure proper progression.
If you’re trying to jump multiple iOS versions, you may need to install the interim updates before you can get to the latest one you want. So if you’re still on iOS 12 and are trying to go straight to iOS 14, you’ll need to update to iOS 13 first.
Check what the current version is on your iPad under Settings > General > Software Update. Then you can determine if you need to install any previous updates to get up to date.
iTunes Related Issues
For iPad users who still rely on syncing and backups through iTunes on a computer, the program can sometimes interfere with updates.
Make sure you have the latest version of iTunes installed. Older versions may not work properly with newer iOS updates. Connect your iPad to the computer and try updating directly through iTunes as an alternative.
If you get error messages in iTunes related to device communication or verification, try a different USB cable, USB port, or computer if available to rule out any connectivity issues.
Fixing a Stuck Update
If your iPad gets stuck on the Apple logo screen for an extended time when trying to install an update, the process has likely frozen somehow. There are a few ways to try and fix a stuck update:
- Force restart your iPad – Hold down the power and home buttons together for at least 10 seconds until the screen goes black and the Apple logo reappears. This will hard reset the device and hopefully get the update process unstuck.
- Delete the iOS update and try redownloading it – Go to Settings > General > iPad Storage. If the update is listed there, delete it and then try downloading it again and installing.
- Update through iTunes – Connect your iPad to a computer and try updating directly through iTunes instead.
- Restore your iPad – Back up your data, then erase your iPad entirely and try installing the update again on the fresh system.
If the update succeeds after one of these steps, you’re good to go. If not, you may need to schedule a Genius Bar appointment at the Apple Store to have a technician troubleshoot and recover your iPad.
Common iOS Update Problems
Beyond outright failing to install, iPad updates can also sometimes introduce their own bugs and issues. Here are some of the most common problems reported after iOS updates:
| Issue | Fix |
|---|---|
| Decreased battery life | Give it a few days to re-index content, or factory reset the iPad if it persists |
| Laggy interface | Reboot the device and close background apps |
| Can’t connect to WiFi | Toggle airplane mode on/off, forget and rejoin networks |
| Apps crashing | Delete and reinstall problematic apps |
| Touch screen issues | Hard reset and recalibrate the touch screen |
In many cases, minor glitches will resolve themselves within a few days as the iPad re-indexes content and optimizes itself after a major update. Performing a hard reset can also help in some instances. For persistent problems, work through standard troubleshooting before deciding to downgrade or restore.
Downgrading to a Previous iOS Version
If the latest iOS update is causing significant issues, you can downgrade and restore your iPad to the previous version of iOS. This should eliminate any major problems introduced by the latest update.
To downgrade:
- Back up your iPad data either locally or to iCloud.
- Go to Settings > General > Software Update and tap Download and Install below the previous iOS version.
- Once it finishes installing, your iPad will be returned to the prior iOS.
- Restore your data from the backup you made.
Keep in mind you can only restore to the previous iOS version that was installed on your device. And downgrading may not be possible once Apple stops signing the older iOS firmware after a few weeks.
Preventing Future Update Issues
While iPad update failures can happen to anyone, there are a few precautions you can take to minimize problems in the future:
- Maintain ample storage space on your device before updating.
- Create a current backup right before updating as a safety net.
- Update over a stable WiFi connection, not cellular data.
- Avoid updating the very first day a new iOS version is out.
- Be prepared to factory reset your iPad as a last resort if issues persist.
Following these best practices will give you the best chance of smooth, successful iPad updates. But should something go wrong, at least you’ll be equipped to troubleshoot the problem and get your iPad working again.
Conclusion
iOS updates failing to install properly can happen for a variety of reasons – insufficient storage space, problematic backups, bugs in the update file itself, or incompatibilities with certain apps. If your iPad is stuck during an update, try force restarting the device, deleting and redownloading the update, using iTunes, or wiping and restoring your iPad.
Bear in mind that new iOS versions can sometimes introduce their own glitches at first too. Give it some time after updating for performance to optimize before deciding to downgrade. With some perseverance and troubleshooting, you should be able to get your iPad successfully updated.