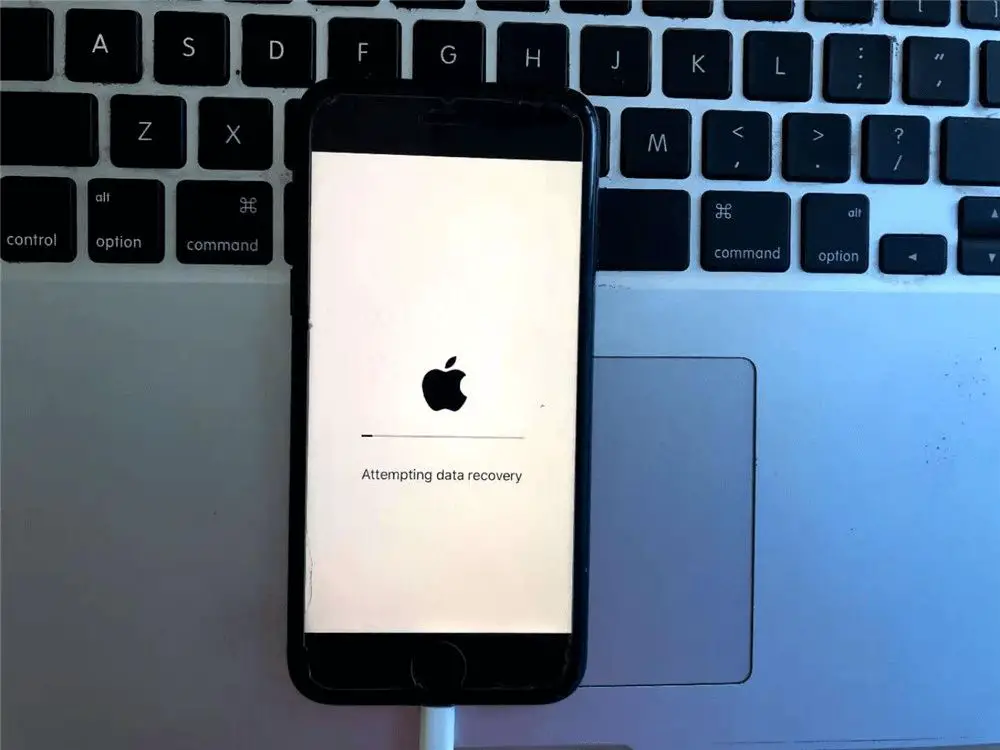There are a few key reasons why your iPhone 14 may unexpectedly prompt you with a data recovery message:
iOS Update Issues
Installing a new iOS update can sometimes go awry, resulting in data loss or corruption. If your iPhone detects system files missing or damaged after an update, it will automatically trigger the data recovery mode in an attempt to restore any affected data.
Restoring From Backup
When you restore your iPhone from an iCloud or iTunes backup, the data recovery component works to retrieve and reinstall your apps, settings, photos, and other information that was saved in the backup. You may briefly see the data recovery screen during this process.
Hard Reset Problems
Performing a hard reset (or force restart) of your iPhone can, in rare cases, lead to data issues if the phone is powered off during an important system process. The data recovery screen may appear upon restarting as the iPhone attempts to check and repair any data or file system corruption.
Power Interruptions
If your iPhone suffers an unexpected power interruption or shutdown due to a depleted battery, it can result in data loss or file system problems. The data recovery mode attempts to remedy any issues caused by an unclean shutdown before booting back up.
Diagnosing Hardware Issues
The iPhone’s data recovery tool also runs diagnostics and checks for hardware issues like failed sectors or bad blocks on the internal drive. If any problems are found that may impact data integrity, the recovery process will aim to salvage and backup any information that may be at risk.
Repairing Indexing Errors
The iOS file system relies on indexes and metadata to stay organized. If these get corrupted or out of sync, your iPhone may get stuck attempting data recovery to fix any indexing errors before allowing access to your data again.
File System Inconsistencies
Sometimes system crashes or buggy apps can cause errors and inconsistencies in the iPhone’s file system databases that keep track of where all your data is stored. The data recovery mode attempts to reconcile any filesystem corruption.
Detection of Incomplete Downloads
If your iPhone detects that a download such as an app, song, or video file was interrupted before completion, it will automatically trigger data recovery to re-download any missing information and ensure your data is intact.
Signs Your iPhone is Attempting Data Recovery
Here are some signs that your iPhone may be running a data recovery process:
- Seeing the “Attempting data recovery” screen upon startup
- Long wait times (up to several minutes) during reboot or update
- Lack of response from phone buttons for a prolonged period
- Hearing repetitive boot sounds for much longer than normal
- Apps crashing unexpectedly or data appearing corrupted
- Battery draining very fast as recovery takes place
What to Do If Data Recovery Gets Stuck
In most cases, it’s best to allow the data recovery process to complete, even if it seems stuck, before interrupting it. However, if it’s unresponsive for 30 minutes or more, these steps may help:
- Force restart your iPhone again – Hold power + volume down until apple logo appears.
- Check for corrupt data – Open Settings > General > iPhone Storage and look for large, problematic files you can delete.
- Offload apps – Offload unused apps in Settings to make space.
- Update iOS – Install the latest iOS update.
- Factory reset iPhone – Erase all content & settings in Settings.
- Restore from backup – Use iTunes or iCloud to restore your data.
Preventing Data Recovery Situations
While data recovery is designed to protect your data, here are some tips to avoid situations that trigger the need for it in the first place:
- Maintain regular iOS updates
- Back up iPhone regularly
- Avoid interrupting system updates
- Never force restart phone unless frozen
- Install iOS & app updates over WiFi
- Avoid downloading content over poor connections
- Report any severe bugs or crashes you experience
- Restart iPhone daily to clear memory and fix small issues
Understanding the Data Recovery Process
When your iPhone initiates a data recovery process, here’s what’s generally happening behind the scenes:
- Runtime integrity checks: The system scans for any inconsistencies or damage to core databases and file systems.
- Listing affected data: Indexes are consulted to identify what files, apps or system data may be impacted.
- Attempted repairs: The OS tries to directly fix any found errors, Like rebuilding indexes or repairing drives.
- Data restoration: Intact data is retrieved from backups or re-downloaded to replace damaged files.
- Notifications: Alerts may appear if certain apps, files or settings cannot be fully restored.
What Data is Recovered?
The data recovery process works to restore or repair the following types of data when possible:
- System files and databases
- User settings and preferences
- Home screen layout and folders
- Photos and media files
- Contacts, calendars and emails
- Documents and other downloads
- Health, activity and wallet app data
- Messages and call logs
- Safari bookmarks and reading lists
When to Be Concerned
While data recovery is generally a normal and beneficial process, be watchful for these warning signs of bigger issues:
- Recovery screen appearing despite no new updates, resets or crashes
- Significant data like photos, apps or SMS messages are missing after recovery
- iPhone is noticeably slower or more prone to freezing and crashes
- Data recovery takes more than 1-2 hours to complete
- You see frequent alerts about drive errors or failed repairs
If you observe any of these, a hardware problem may be developing and you should schedule an appointment at an Apple store for further diagnostics.
Checking Recovery Progress
There is no progress bar shown during iPhone data recovery, but you can follow its status in a few ways:
- Monitor the time elapsed – recovery often takes 5-60 minutes.
- Listen for spinning sounds – indicates drive activity.
- Feel for warmth by camera – suggests CPU is working.
- Watch for blinking files icon – means indexing/repairs underway.
You’ll know it’s finished when the lock screen, home screen or Apple logo appears suddenly and responsiveness returns.
Third Party Data Recovery Apps
Can third party apps help? Unfortunately, the iOS data recovery process is controlled strictly by the operating system. However, if you have a full iTunes or iCloud backup available, third party apps may be able to restore missing files from the backup copy that the system recovery did not.
In Summary
Don’t panic if you see “Attempting data recovery” on your iPhone 14. This standard feature works in the background to automatically diagnose and correct any potential data issues. It’s a useful tool for restoring important system files, accounts, and media after crashes, resets, or incomplete updates. Monitor the recovery time and watch for any troubling behaviors. Avoid force restarting or interrupting the process before completion unless absolutely needed. With data protection built into iOS itself, you can rest assured your information is in good hands.