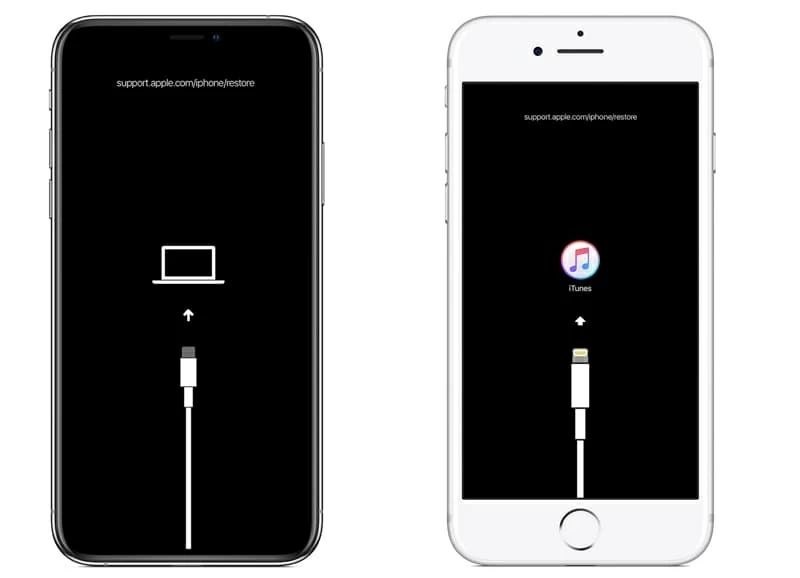Quick Answers
There are a few common reasons why an iPhone may disconnect when trying to restore it:
- Weak WiFi connection – Make sure you have a strong, stable WiFi connection when restoring
- Faulty charging cable – Use an original Apple cable in good condition
- Not enough storage space – Your iPhone needs enough free storage to complete the restore
- Outdated software – Make sure your iPhone and iTunes/Finder are updated to the latest versions
Understanding the Restore Process
When you restore an iPhone, either through iTunes or Finder on a Mac, the device completely wipes itself and installs a fresh copy of the iOS software. Your iPhone connects to Apple’s servers to download the latest iOS version during the restore process.
A successful restore requires a continuous, uninterrupted connection between the iPhone and computer. If the connection drops at any point, the restore will fail with an error. A weak WiFi signal, faulty cable, outdated software, or lack of storage space can all cause a dropped connection.
Why WiFi Strength Matters
Restoring an iPhone requires downloading up to 4 GB of data from Apple’s servers. This is only possible over a consistently strong WiFi connection. If the signal strength drops too low during the restore, the connection will be interrupted.
Make sure your iPhone and computer are within close range of your WiFi router or access point for the duration of the restore. Consider turning off other WiFi devices to boost signal strength. If possible, move closer to the router or access point while restoring your iPhone.
| WiFi Signal Strength | Approximate Download Speed |
|---|---|
| Full signal | Up to 50 Mbps |
| 2/3 signal strength | Up to 15 Mbps |
| 1/3 signal strength | 5 – 10 Mbps |
As shown in the table above, you’ll need at least a moderately strong, 2/3 signal to maintain a connection during an iPhone restore.
When to Replace the Lightning Cable
The Lightning cable you use to connect your iPhone to your computer for the restore also needs to be in good working order. Problems like loose connectors, exposed wires, and missing insulation can lead to connection issues.
Inspect your Lightning cable carefully before attempting a restore. Look for:
- No visible tears or cracks in the insulation
- Intact connectors at both ends with no exposed metal
- No kinks or points where the cable may be pinched
- Cable feels firmly attached at both ends when plugged in
If your cable shows any signs of damage, it’s safest to use a brand new official Apple Lightning cable for the iPhone restore process.
Freeing Up Enough Storage Space on Your iPhone
In order to complete a restore, your iPhone needs enough available storage space to download and install iOS. The amount of free space required depends on your iPhone model:
| iPhone Model | Minimum Free Space for Restore |
|---|---|
| iPhone 6 or earlier | 3 GB |
| iPhone 6 Plus | 3.5 GB |
| iPhone 6S and later | 5 GB |
Check your iPhone’s storage settings to see how much free space is available. If you need to free up space:
- Offload unused apps
- Turn off iCloud Photo Library temporarily
- Delete songs and videos stored on your device
Clearing enough storage before starting the restore can prevent your iPhone from disconnecting due to insufficient space.
Updating Software on iPhone and Computer
Finally, disconnects during an iPhone restore may also occur if the software on your device or computer is outdated. Make sure to update:
- iPhone – Update to latest iOS version in Settings > General > Software Update
- iTunes – Check for updates in Help > Check for Updates
- Finder – Update macOS to latest version
With updated software on both devices, they will be able to communicate effectively during the restore process.
Step-by-Step Guide to Restoring your iPhone
Follow these steps for the best chance of successfully restoring your iPhone without errors or disconnects:
- Check WiFi strength – Stand near your WiFi router or access point for the strongest signal. Disable other WiFi devices if needed.
- Inspect Lightning cable – Use original Apple cable in good condition with no damage.
- Free up storage space – Offload unused apps and data until you have at least 5GB available.
- Update software – Update iPhone to latest iOS and update computer software.
- Backup iPhone – Do a full iCloud or iTunes backup before restoring.
- Begin restore process – In iTunes or Finder, click Restore iPhone.
- Wait for completion – Don’t disconnect cable until the process finishes successfully.
- Restore backup – Finally, restore your apps, settings and data from the backup.
Carefully following these steps gives you the best chance for a smooth, error-free restore of your iPhone. Taking the time to check WiFi, cable, storage, and software saves you from frustrations like unexpected disconnects so you can get your iPhone restored and working again.
Troubleshooting iPhone Restore Issues
If you still experience problems with your iPhone disconnecting during a restore, here are some steps to troubleshoot the issue:
Try a Different Lightning Cable
Faulty cables are a common culprit, so try using a high quality, Apple certified Lightning cable that you know works properly. Third party cables often cause connection issues.
Restore on a Different Computer
If you have another Mac or Windows PC available, try restoring your iPhone using that computer. This can determine if the issue is with your iPhone or the original computer.
Restart Devices
Before restoring, power cycle both your iPhone and the computer by turning them fully off and back on. This clears any software glitches that may interfere with connectivity.
Update iTunes/Finder
Make absolutely sure iTunes on your Windows PC or Finder on your Mac is updated to the latest version available. Older versions may have compatibility issues.
Disable Security Software
Antivirus software, firewalls, or other security measures can sometimes interfere with the iPhone restore process. Try temporarily disabling them and attempt the restore again.
Factory Reset iPhone
For persistent issues, you may need to perform a factory reset on your iPhone by connecting to iTunes or Finder while holding the Home button. This wipes the device completely clean so you can attempt the restore again.
Contact Apple Support
If all else fails, get help directly from the experts. Apple’s support team can often resolve difficult restore issues for you when other DIY troubleshooting hasn’t worked.
Conclusion
Restoring an iPhone can solve many system issues and updates it to the latest OS version. However, the process relies on maintaining a steady connection. With careful setup – strong WiFi, proper cabling, adequate storage, updated software – you can avoid frustrations like random disconnects as your iPhone restores.
Knowing the most common causes for unexpected disconnects gives you the information to proactively address them. Taking the time to prepare means you can sit back and let the restore complete without interruptions. If issues do come up, methodical troubleshooting helps identify the culprit so your iPhone is back up and running smoothly in no time.