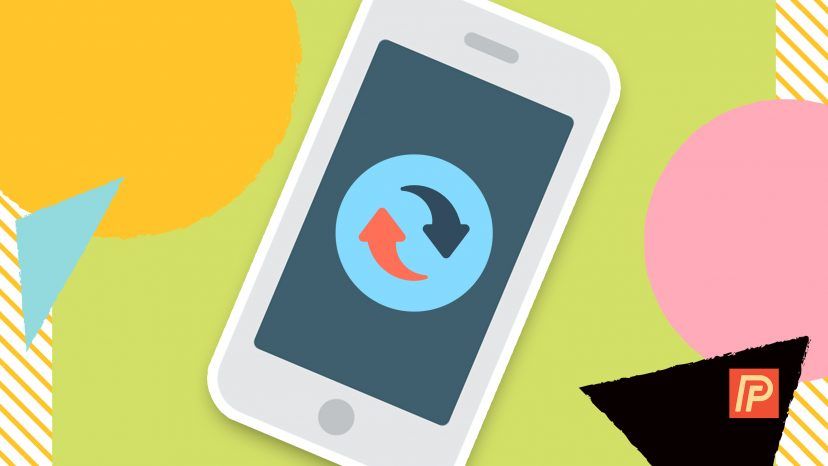If you keep seeing error messages when trying to update your iPhone, there are a few potential causes and solutions you can try. In most cases, iPhone update errors are easy to resolve by following some basic troubleshooting steps.
Quick Overview of Common iPhone Update Errors
Here are some of the most common error messages you may encounter when trying to update your iPhone, along with a quick overview of what they mean and how to fix them:
- “Unable to Check for Update” – This means your iPhone is unable to connect to Apple’s update servers for some reason. Solutions include checking your internet connection, restarting your iPhone, or removing configuration profiles.
- “Unable to Download Update” – Your iPhone is having trouble downloading the actual update file. Try switching to a better WiFi or cellular connection.
- “Unable to Verify Update” – The update file failed verification checks. This could indicate a damaged or corrupt update. Delete the update and try redownloading it.
- “iPhone Disabled Connect to iTunes” – A serious error occurred leaving your iPhone partially updated/broken. You’ll need to connect to iTunes and restore.
As you can see, most iPhone update errors can be resolved by troubleshooting your internet connectivity, restarting your device, or removing any problematic profiles and re-downloading the software update. Read on for more detailed solutions and steps to get your iPhone updating properly again.
1. Check Your Internet Connection
One of the most common reasons an iPhone update may fail is because of a poor internet connection. If you are trying to update your iPhone over WiFi, try these troubleshooting steps:
- Restart your wireless router and modem – Cycle the power on your WiFi router and cable/DSL modem to refresh the connection.
- Move closer to the wireless router – Position your iPhone closer to your router for a stronger signal.
- Forget and rejoin the WiFi network – Go to Settings > WiFi and forget the problem network, then reconnect to it.
- Try updating using cellular data – Enable cellular data and turn off WiFi to update over your carrier’s network instead.
If you are still getting update errors over WiFi, try switching to cellular data instead by enabling it in Settings and turning off WiFi. This will allow your iPhone to connect directly to your carrier’s network which may provide a more stable connection.
2. Restart Your iPhone and Try Again
One quick fix that often resolves iPhone update issues is simply restarting your iPhone. A restart will clear out any temporary glitches and give your iPhone a fresh start.
To restart an iPhone 8 or earlier, press and hold the Power button until the “Slide to Power Off” prompt appears. Slide to turn off your iPhone, wait 30 seconds, then press and hold the Power button again to turn it back on.
For iPhone X and later, press and hold the Side button and either Volume button until the power off slider appears. Slide to turn off your iPhone, wait 30 seconds, then press and hold the Side button again to power back on.
Once your iPhone has restarted, try checking for the update again. Often a simple restart is all it takes to resolve temporary software quirks causing update errors.
3. Delete the Update and Re-download
If your iPhone reports it is unable to verify or unable to install an update, the update file itself may have become corrupted or damaged in some way. Deleting the update file and re-downloading a fresh copy can often resolve the issue.
To delete a pending update on your iPhone, go to Settings > General > iPhone Storage. Look for the iOS update file (usually a large file size at the top). Tap on the update then tap Delete Update. This will remove the corrupted file from your iPhone.
Now try updating your iPhone again. It will re-download a clean, new copy of the update directly from Apple’s servers which should install correctly.
4. Update Your iPhone Using Your Computer
If you continue to get errors trying to update over the air, you can update your iPhone by connecting it directly to your computer. This allows iTunes to deliver the update file instead.
To update your iPhone using a computer, follow these steps:
- Connect your iPhone to your computer using the Lightning or 30-pin dock cable.
- Open iTunes on your Mac or PC. iTunes will detect your iPhone and show it in the sidebar.
- Click your iPhone icon in iTunes.
- Go to the Summary page. Click “Check for Update” in the right pane.
- iTunes will now download the latest iOS update for your iPhone model.
- Click Download and Update to install the latest iOS software on your iPhone.
Updating over USB with iTunes instead of wirelessly can often resolve errors experienced when trying to update directly on your iPhone. iTunes has more robust error checking and file verification to ensure the update file downloads properly.
5. Erase All Content and Settings
For serious updating issues that persist, you may need to perform a factory reset on your iPhone to clear out any corrupted data or settings. Back up your iPhone to iCloud or iTunes first, then choose Settings > General > Reset and select “Erase All Content and Settings”.
This will wipe your iPhone back to factory defaults so you’ll have to reconfigure it from scratch. Once the reset is complete, try updating your iPhone again. This clean slate should resolve any underlying software issues causing the update to fail.
6. Restore Your iPhone Using iTunes
If erasing all content and settings did not resolve the issue, the next step is to restore your iPhone using iTunes. Connect your iPhone to your computer, then open iTunes.
On a Mac: Click your iPhone icon, then click Restore iPhone.
On a PC: Click Summary, then click Restore iPhone.
iTunes will download the latest iOS firmware file and reinstall it on your iPhone. This will wipe your device and restore it to factory state. Restore your data and settings from the last iTunes or iCloud backup once the process completes.
7. Remove Configuration Profiles
Configuration profiles added to your iPhone can sometimes interfere with system updates. If you use your iPhone for work managed by your company, there may be restrictions set by your IT department preventing updates.
Go to Settings > General > Profiles to check for and remove any problematic configuration profiles. After the profiles have been deleted, restart your iPhone and try updating again.
8. Contact Apple Support
If all else fails, get in touch with Apple Support for further assistance. You can make an appointment at an Apple Store Genius Bar or contact Apple Support by phone or chat for additional troubleshooting:
- Apple Support phone: 1-800-275-2273
- Apple Support chat: https://getsupport.apple.com
Provide the Apple technician with detailed information about the update error encountered. They can run diagnostics, suggest additional solutions, and possibly replace your iPhone if a hardware issue is discovered.
Why Does My iPhone Say Unable to Verify Update?
The “Unable to Verify Update” error typically occurs when the update file becomes corrupted during download. This renders the update unusable for installing on your iPhone.
Deleting the damaged update file and re-downloading a fresh copy from Apple’s servers will usually resolve this issue. Go to Settings > General > iPhone Storage. Find the iOS update file and tap Delete Update to remove it. Then restart your iPhone and check for the update again to re-download it.
Trying a different internet connection can also help if there is a problem communicating with Apple’s update servers. Update over cellular data instead of WiFi or vice versa. Updating through iTunes on your computer instead of wirelessly may also bypass any connection issues.
Why Does My iPhone Say Unable to Check for Update?
The “Unable to Check for Update” error typically means your iPhone is having trouble connecting to Apple’s update servers to look for available updates.
First make sure your internet connection is working properly. Connect your iPhone to a different WiFi network or switch to cellular data instead. Reset the network settings on your iPhone under Settings > General > Reset. This will refresh the network connection.
If you are trying to update through iTunes on your computer, make sure iTunes is current and check your computer’s network connection. Restarting your iPhone or computer may also resolve temporary software glitches preventing update checks.
Why Does My iPhone Say Not Enough Storage When Updating?
iOS updates require free space to download and install. If your iPhone is low on storage, you may encounter errors like “Not Enough Storage” or “Storage Full” when trying to update.
Check your available storage under Settings > General > iPhone Storage. Make sure you have at least 2GB free. Delete apps, messages, photos, or videos to make space.
Offloading unused apps can quickly free up storage. Go to Settings > General > iPhone Storage and tap Offload Unused Apps. This deletes apps but keeps documents and data.
Updating through iTunes provides more leeway with storage space. Connect your iPhone to your computer and update through iTunes instead of wirelessly to bypass the storage limit.
iPhone Stuck on Preparing Update Screen
If your iPhone seems to get stuck on the “Preparing Update…” screen when installing an update, don’t panic. This screen can take several minutes to complete.
Let the update continue preparing for at least 30 minutes before attempting to interrupt it. Interrupting an update while it’s preparing can corrupt data and leave your iPhone unstable.
During the preparing phase, your iPhone is getting ready for the update by verifying packages, optimizing the filesystem, and conducting other maintenance tasks. It’s a critical part of the update process, so give it plenty of time to complete.
As long as your iPhone doesn’t lose power during this time and remains operational, leave it be. Most updates will finish preparing successfully after sufficient time passes.
iPhone Stuck on Apple Logo While Updating
If your iPhone reboots during an update but gets stuck on the Apple logo for an extended time, this indicates the update process has been interrupted.
First, force restart your iPhone by pressing and holding the Side button and Volume Down button together until you see the Recovery Mode screen. This should interrupt the startup process.
Next, connect your iPhone to a computer using a USB cable. Open iTunes or Finder and see if your iPhone completes the update process while connected. If errors continue, you will likely need to restore your iPhone in Recovery Mode.
To enter Recovery Mode: Turn off your iPhone, press and hold the Side button, then also press and hold the Volume Up button. Keep holding both buttons until you see the Recovery Mode screen.
This will allow you to wipe and restore your iPhone through iTunes or Finder and resolve the botched update.
iPhone Disabled Connect to iTunes Error
The “iPhone Disabled Connect to iTunes” error indicates a serious failure occurred while your iPhone was updating. This has left your iPhone in a disabled state until you can connect to iTunes and restore.
Enter Recovery Mode by turning off your iPhone, then press and hold Side Button while also pressing and holding Volume Up button. Continue holding both buttons until you see the Recovery screen.
With your iPhone connected in Recovery Mode, open iTunes on your computer. iTunes will recognize your iPhone needs to be restored. Click Restore and iTunes will download firmware and reinstall it on your iPhone to fix the issue.
After the restore completes, set up your iPhone as new or restore an iTunes or iCloud backup. This should resolve the problems caused by the interrupted update.
Fix Update Error 3194 in iTunes
The iTunes error 3194 indicates the firmware file is corrupted. To resolve it:
- Delete the iOS update file from your computer’s disk cache:
- Windows: Delete contents in C:\Users\[user]\AppData\Roaming\Apple Computer\iTunes\iPhone Software Updates
- Mac: Delete contents in /Library/iTunes/iPhone Software Updates
- Restart your computer and iPhone.
- Reconnect your iPhone and try restoring again in iTunes.
- Download and install the latest iTunes update if available.
Following these steps will remove any corrupted update files from your cache and allow a fresh firmware download that can restore successfully.
Fix Update Error 4013 in iTunes
The 4013 error in iTunes typically means the firmware file is not compatible with your device. To resolve:
- Check that you have the latest version of iTunes installed.
- Try downloading and installing the iOS firmware file directly from Apple: https://ipsw.me
- Find and download the correct firmware file for your iPhone model.
- With your iPhone connected, hold Shift and click Update in iTunes to select firmware file.
Installing the correct and latest iOS firmware file directly should allow your iPhone to update successfully.
Conclusion
iPhone update errors are often frustrating but usually have simple solutions. Start with basic troubleshooting like checking your network connection, restarting your iPhone, deleting and re-downloading the update, or updating through iTunes instead of wirelessly.
For major update failures or cases where your iPhone is disabled/broken, you may need to erase contents and settings, restore in Recovery Mode, or contact Apple Support for assistance. Following the step-by-step troubleshooting guide above should help get your iPhone successfully updated again.