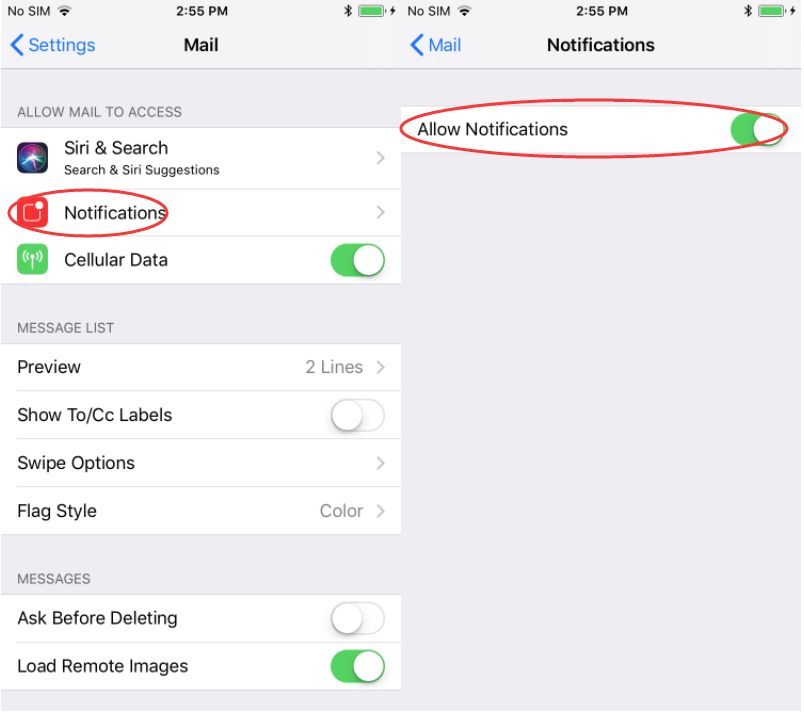It can be frustrating when your iPhone makes a notification sound but there is no alert or banner to accompany it. There are a few potential reasons why this can happen.
In this article, we will outline the main causes for sounds without notifications on an iPhone, including notification settings, software bugs, hardware issues, incoming calls, calendar alerts, low battery, and charging sounds. By understanding the possible reasons, you can troubleshoot and resolve the mysterious phantom noises coming from your device.
Notifications Settings
The iPhone allows users to customize notification settings for each individual app. You can access the notification settings by going to Settings > Notifications. Here you will see a list of all apps on your iPhone that are enabled to send notifications.
For each app, you can configure different options like allowing notifications, turning off sounds and banners, showing previews, and more. These granular controls allow you to disable certain notification features for apps while keeping others enabled (Apple Support).
Some key notification settings to check if your iPhone is making noise with no visible alert:
- Mute notifications for the problematic app by toggling off Sounds and Vibrations.
- Disable Banners to stop banner alerts from appearing.
- Turn off Show in History to prevent notifications from being logged.
- Enable/disable Show on Lock Screen to control lock screen alerts.
Experimenting with disabling different combinations of notification settings for each app can help identify the culprit causing phantom noises on your iPhone.
Do Not Disturb
One common reason an iPhone may make a noise without showing a notification is if Do Not Disturb mode is enabled. The Do Not Disturb feature allows you to silence incoming calls and alerts while still allowing certain exceptions. According to Apple Support, when Do Not Disturb is turned on, “your device won’t ring, vibrate, or display notifications when the screen is locked.”1
However, Do Not Disturb has options to allow calls or notifications from certain people or apps to come through. You can customize Do Not Disturb to allow calls from your favorites, repeated calls, or emergency contacts. This means your iPhone can still make sounds for these approved contacts even while Do Not Disturb is on. Additionally, you can enable the “Allow Calls From” option to let calls ring through from specific people.2 So if you have sounds enabled for exceptions, your iPhone will make a noise but not show a visible alert if you get a call or notification from an approved source while Do Not Disturb is active.
Software Bug
A common reason an iPhone may make noises with no notifications is due to a bug in the iOS software. There are several known bugs that can cause phantom noises:
- iOS 15 had a bug that caused random chimes or sounds even when the phone was muted or set to silent (1). This was fixed in an update.
- The iPhone 11 had issues with false notification sounds due to a bug in iOS 13 that was patched (2).
- An iOS bug caused repeated notification sounds on some devices in 2020 before being addressed in an update (3).
In most cases, updating to the latest iOS version will fix software bugs causing false noises. You can check for and install any available updates in Settings > General > Software Update. If the issue persists after updating, try restarting your iPhone or contacting Apple Support.
(1) https://discussions.apple.com/thread/254463259
(2) https://www.macrumors.com/2019/10/03/iphone-11-false-notification-sounds/
(3) https://9to5mac.com/2020/02/20/ios-13-3-1-includes-fixes-for-repeated-notification-sounds-more/
Hardware Issue
One potential cause of noises without notifications on the iPhone is a hardware fault, such as with the speaker. The speaker could be damaged or just malfunctioning in a way that causes strange noises. Some possible hardware issues include:
Faulty or blown speaker – The speaker membrane can become damaged over time and cause crackling/popping noises during calls and when alerts sound. This tends to get worse gradually.
Disconnected/loose internal connector – Inside the iPhone, connectors join components like the logic board, battery, and speaker. If a connector comes loose, it can cause intermittent audio issues.
Damaged audio IC chip – The integrated circuit chip that controls audio could be damaged, failing to properly translate signals into sounds.
Dirty/clogged speaker – Pocket lint and debris can build up in the iPhone’s speaker grille, which can muffle the sound and cause odd noises.
These types of hardware problems typically require a trip to Apple Support or an Apple Authorized Service Provider to diagnose and repair. Getting the iPhone speaker replaced can often resolve unusual noises if it is confirmed to be a hardware problem. Users may be able to get the issue fixed under warranty or with AppleCare+ coverage.
Phone Call
One common reason that an iPhone may make a noise while there is no visible notification is due to an incoming phone call. When a call comes in, the iPhone will play its default ringtone or a custom ringtone set by the user, even if the phone is set to silent or vibrate mode (Apple Community). The user may not realize their phone is actually ringing if they have it in a pocket or bag. Additionally, background noises and interference during calls can sometimes cause strange sounds or knocking noises that the user may notice even if they aren’t actively on a call.
To troubleshoot, check if the sound occurs right before an incoming call. Try turning off or adjusting ringtones and increasing the phone’s ring volume to make the correlation more obvious. If the sound only happens during calls, it could be related to connection issues rather than notifications.
Calendar Alert
One common cause of an iPhone making a noise without a notification is due to a calendar alert. Calendar alerts allow you to set reminders for events and appointments, and you can customize the alert sound and vibration in the Settings app (Source: https://www.wikihow.com/Change-the-Calendar-Alert-Sound-on-an-iPhone). Even if you have notifications disabled or the phone set to “Do Not Disturb” mode, calendar alerts will still make a sound at the scheduled time.
The noise happens because the calendar alert is separate from the general notification system on the iPhone. So you can hear the calendar alert sound even if banners, sounds, and vibrations are disabled for notifications from other apps. This allows calendar alerts to function as reminders even when you don’t want to be disturbed by incoming calls, texts, emails, etc. (Source: https://discussions.apple.com/thread/253672223).
In summary, hearing a calendar alert sound without seeing a notification banner is expected behavior, since the alerts work independently from the notification settings. The sound is a reminder going off for a scheduled calendar event or appointment.
Low Battery
One common cause of an iPhone making a noise without a notification is a low battery warning sound. When the iPhone battery drops below 10%, it will make an audible chime to alert you that the battery is running low and needs to be charged soon.
The low battery sound on iPhones consists of three descending tones, almost like a short melody. As described on Reddit, the sound goes from loud to quiet in three steps [1]. This is meant to get your attention so you don’t miss the alert.
The low battery warning sound was introduced in iOS 10 and has remained consistent through later iOS versions. It will repeat every few minutes when the battery is critically low to remind you to charge your iPhone. The sound cannot be disabled, as it is an important notification for battery life. If your iPhone is making a sound but you see no notification, check your battery level, as it is likely the low battery warning chime.
Charging Sound
The iPhone makes a charging sound when you plug it in to charge. This is an audio cue to let you know the phone is charging properly. The default charging sound is a chime, but you can customize it to use other sounds.
Some people find the charging sound disruptive, especially at night when charging the phone by the bedside. Luckily, you can disable the charging sound on iPhone if you don’t want to hear it.
To turn off the charging sound, go to Settings > Sounds & Haptics and toggle off the “Charging Sounds” switch. This will mute the charging sound so you don’t hear it when plugging in your iPhone.
Alternatively, you can customize the charging sound to use a different audio file. The Shortcuts app lets you set a custom charging sound. You can find charging sound effects or funny sounds to use instead of the default chime. See this guide for steps to change the iPhone charging sound.
So in summary, the charging sound is normal but can be muted in Settings or customized via Shortcuts if you want to disable it or use a different sound.
Summary
In summary, there are a few main reasons why an iPhone may make noises but show no notifications:
- The notification settings or Do Not Disturb mode are limiting which sounds come through.
- A software bug or glitch is causing notification sounds without the banners.
- There is a hardware issue like a malfunctioning speaker.
- The sound is from an incoming phone call or calendar alert rather than a standard notification.
- The phone is making a charging sound when plugged in or a low battery sound.
To troubleshoot, check your notification settings, restart your iPhone, update iOS software, and get support if hardware issues are suspected. With some adjustments and testing, the phantom noises can usually be resolved.