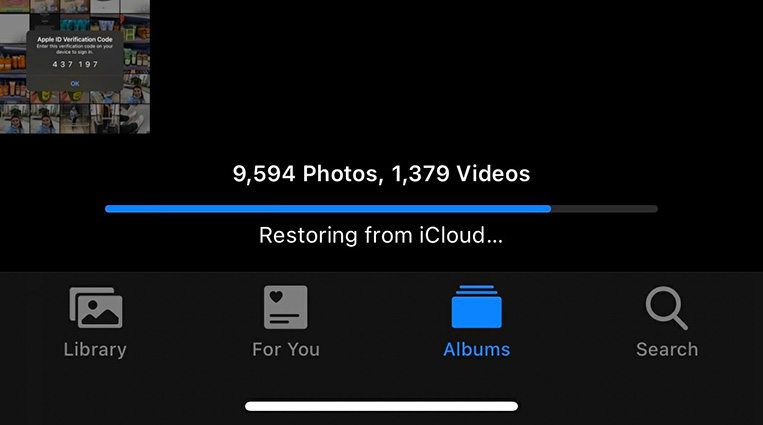Many iPhone users have encountered a message stating “Restoring from iCloud” when trying to access their photo library. This message can be confusing, as it seems to imply that photos are being restored to your phone from iCloud backups, when in fact the opposite is often true.
Essentially, the “Restoring from iCloud” message is tied to the iCloud Photo Library feature, which stores your entire photo library in iCloud and syncs it across devices. When this feature is enabled, your iPhone periodically syncs any new photos taken or saved on the device to iCloud. The “Restoring” process ensures any changes are reflected in the cloud library.
While innocuous, this iCloud syncing process can be disruptive if it takes a long time. This article will provide an overview of what the “Restoring from iCloud” message means, why you may see it, and what you can do about it.
What Does the Message Mean?
The message “Restoring from iCloud” indicates that your iPhone is downloading photos and videos from your iCloud Photo Library to your device. This typically happens in a few scenarios:
- You recently updated your iPhone’s iOS and your photos are syncing from iCloud.
- You restored your iPhone from a backup, and the backup contained photos that now need to be re-downloaded from iCloud.
- You turned on iCloud Photo Library on your device, so your photo library is now being downloaded from iCloud.
Essentially, “Restoring from iCloud” means your iPhone is fetching your photos and videos that are stored in iCloud and bringing them back onto your device. This ensures you have your latest photo library available on your iPhone.1
Why Photos Need to be Restored
If you delete photos from your iPhone’s local storage, but still have iCloud Photo Library enabled, the photos will be removed from your device but remain in your iCloud storage. This helps save space on your device while keeping your photos accessible via iCloud.
However, if you later choose to re-download the photos from iCloud back to your device, such as if you disable iCloud Photo Library, you will see the “Restoring from iCloud” message. This indicates your iPhone is retrieving the photos that still exist in your iCloud account, but are no longer locally stored.
Essentially, the “Restoring from iCloud” message appears anytime your iPhone needs to re-download photos that were deleted from the device but continue to reside in your iCloud storage. This serves as a reminder that while photos may be removed from your iPhone, they still exist in the cloud if iCloud Photo Library is on.[1]
iCloud Photo Library
The iCloud Photo Library allows you to store all your photos and videos in iCloud and seamlessly sync them across all your Apple devices. When you take a photo or video on your iPhone, it is automatically uploaded and stored in iCloud. This means you can access that same photo or video from your iPad, Mac, Apple TV and even via iCloud.com on a web browser.
According to Apple’s support article, the iCloud Photo Library uses optimized storage to save space on your devices. Full resolution photos and videos are stored in iCloud while smaller, device-sized versions are kept on your device. So you can still view all your photos and videos while saving storage space.
When you enable iCloud Photo Library on a device, it will begin downloading the photos and videos from iCloud so you have access to your entire library on that device. It may take time for the full library to sync if you have a large collection of photos and videos in iCloud.
Enable iCloud Photo Library
To enable iCloud Photo Library on an iPhone, follow these steps:
1. Open the Settings app and tap on your name at the top of the screen.
2. Tap on “iCloud” from the menu.
3. Tap on “Photos.”
4. Toggle the switch next to “iCloud Photo Library” to the on position.
Enabling iCloud Photo Library will allow your iPhone to automatically upload photos and videos to iCloud, where they can be accessed from all your devices. It also optimizes storage on your iPhone by storing lower resolution versions locally while keeping full resolution versions in iCloud. This prevents your iPhone storage from filling up with photos and videos.
With iCloud Photo Library enabled, any photos or videos you take on your iPhone will be automatically uploaded and stored in iCloud. You’ll also be able to access and download all your photos and videos from iCloud on your iPhone whenever you need them, without taking up all the local storage space.
Optimize iPhone Storage
One of the key features that can trigger the “Restoring from iCloud” message is Optimize iPhone Storage. This is an option in the iCloud Photos settings that is designed to save space on your device. When enabled, Optimize iPhone Storage will automatically offload full resolution photos and videos from your device while keeping smaller thumbnails. The full resolution versions remain stored in iCloud.
According to Apple support documents, “This allows you to access all your photos and videos in the Photos app, while only taking up space for the optimized versions on your device.”
So when you view photos or videos in the Photos app, it will initially show the smaller optimized version stored locally on your device. If you try to edit or share the file, the full resolution version will automatically download from iCloud in the background first.
Re-download Photos from iCloud
If you had iCloud Photo Library enabled in the past but have since turned it off, your photos may need to be restored from iCloud before you can view them again on your iPhone. Here are the steps to re-download photos from iCloud:
First, open the Settings app on your iPhone and tap on your name at the top. Then tap on iCloud > Photos and turn on the “Download and Keep Originals” option. This will trigger your iPhone to start downloading the full-resolution versions of all your iCloud photos to the device storage (1).
Depending on how many photos you have stored in iCloud, this process can take a while. The photos will download in the background while you use your iPhone. You can check on the status by going back to the iCloud settings. It will display the number of photos and videos left to download.
Be patient and keep your iPhone connected to power and WiFi during the restore process. Once it says “Download Complete”, all your original iCloud photos will be available again in the Photos app. Now you can access and edit them even without an internet connection.
Large Libraries Take Time
The amount of time it takes to restore photos from iCloud depends on the size of your iCloud Photo Library. The bigger your photo library, the longer it will take. According to Apple, it typically takes 1-4 hours per gigabyte (GB) to complete the restoration process, even with a strong internet connection (Source).
So if you have a large photo library of say 40GB, it could take 40-160 hours, or 1.5 to 7 days to fully restore. The exact time will vary based on factors like your internet speed and how much data iCloud needs to transfer. But the key thing to remember is that restoring many GBs of photos requires patience.
Don’t worry if it seems stuck for hours or even days. As long as your phone indicates it’s restoring from iCloud, just leave it plugged in and connected to wifi. The process is working in the background. Your photos will eventually all get downloaded again.
What to Do While Restoring
The best thing to do while your iPhone is restoring photos from iCloud is to let the process run in the background. While it may take time depending on your library size, especially if it contains a lot of videos and Live Photos, you can still use your iPhone as normal during the restore.
Some key things to keep in mind:
- You’ll be able to access your Camera Roll and recently taken photos as usual.
- Any photos or videos not yet restored won’t show up, but they’re still safe in iCloud.
- Don’t quit the Photos app or turn off iCloud Photo Library, as this will pause or cancel the restore process.
- The Photos app may be slower and take longer to load content until the restore is complete.
- Restoring doesn’t prevent you from using other apps, making calls, browsing the web, etc.
Overall, it’s fine to keep using your iPhone as the restoration runs in the background. Key photos and videos will be accessible, while the restore continues for the rest of your library. Just let the process complete, which may take hours or days depending on size, and your entire library will eventually be restored.
Conclusion
So in summary, when you receive the message “Restoring from iCloud” on your iPhone photos app, it means your device is downloading your full iCloud photo library again. This process is usually triggered if you enabled iCloud Photo Library, optimized your iPhone storage which deleted local photos, or have a large photo library that takes time to sync across devices.
While your photos restore, you can still access iCloud photos from other synced devices and on iCloud.com. Try to be patient as restoring a large library may take hours or days. Keep your device on WiFi and charging to allow the process to complete. Once finished, you’ll have your full iCloud photo library back on your iPhone.