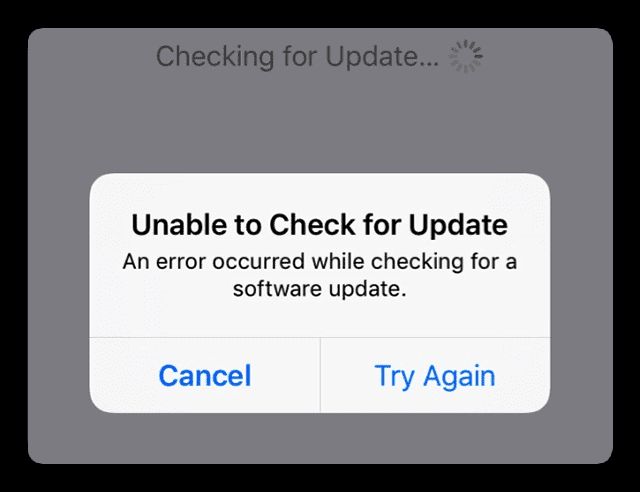When trying to update the software on your iPhone, you may sometimes see an error message stating “An error occurred while checking for a software update.” This can be frustrating, as software updates contain important bug fixes, security patches, and new features. In this article, we’ll examine some of the most common reasons why this error occurs and what you can do to successfully update your iPhone software.
Server Issues on Apple’s End
One of the most common reasons for this error message is a temporary server problem on Apple’s end. When your iPhone checks for an available software update, it communicates with Apple’s servers to see if a new version is available. If the servers are down for maintenance or experiencing technical difficulties, this communication may fail and produce the “error occurred” message.
If this is the reason you are seeing the error, the only real solution is to wait and try again later. Apple’s servers are typically only down for a short period as they work to resolve any issues. After some time has passed, you can attempt to check for a software update again by going to Settings > General > Software Update and tapping “Download and Install.” The process should work normally once Apple’s servers are back up and running properly.
Outdated Version of iOS
Another possibility is that your iPhone is running a very outdated version of iOS that is no longer compatible with the latest updates. Apple generally only allows devices to update to the current iOS version and the version immediately before it. Once you fall more than one major iOS version behind, you may start seeing the “error occurred” message when trying to update.
For example, if you are currently running iOS 10 on your iPhone, you may get the error when trying to update directly to iOS 13. The large gap between your current iOS version and the latest version results in compatibility issues. To successfully update, you would first need to install the intervening iOS versions – in this case iOS 11 and iOS 12 – before finally updating to iOS 13.
How to Update an Outdated iOS Version
If you have an outdated iOS version and want to update, follow these steps:
- Plug your iPhone into your computer and open iTunes.
- Under device preferences, click “Check for Update.” iTunes will alert you if an update is available.
- Download and install the latest compatible iOS version through iTunes. Repeat this process until your iOS version is only one generation behind the current.
- Finally, update to the most recent iOS version. You can do this via iTunes, or directly on your device through Settings.
This process may take some time as you incrementally move from an older iOS to the newest version. But it will allow you to overcome the “error occurred” message and keep your iPhone up-to-date.
Insufficient Storage Space on Your iPhone
In order to install a software update, your iPhone must have enough available storage space. iOS updates can require anywhere from hundreds of megabytes to over a gigabyte of free space depending on the size of the update.
If your iPhone is very low on storage capacity, it may have difficulty downloading, unpacking, and installing the update files. You may ultimately see the “error occurred” message due to the lack of space.
How to Check Your Available Storage
To view your iPhone storage and check for sufficient space to update, go to Settings > General > iPhone Storage. This will display a breakdown of used and available space.
If your available space is less than 2GB, you likely need to free up room for the update to succeed. Try the following:
- Delete large apps you no longer use
- Offload unused apps – this removes them from your iPhone but keeps documents/data
- Delete media you no longer need such as photos, videos, and music
- Transfer photos and videos to another device or computer to back them up
- Turn on iCloud Photo Library to store photos/videos in the cloud rather than locally
- Delete Messages attachments and conversations you no longer need
After freeing up storage space, check for the update again. With enough room, it should now succeed.
Wi-Fi Connectivity Issues
In order to download and install an iOS update, your iPhone needs to maintain a steady Wi-Fi connection throughout the entire process. If you encounter shaky or intermittent Wi-Fi during the update, you may see the “error occurred” message.
There are a few approaches you can take to troubleshoot Wi-Fi problems:
- Move closer to your wireless router or access point for stronger signal strength.
- Temporarily disable other wireless devices to maximize bandwidth.
- Reboot your wireless router and modem (unplug, wait 30 seconds, then plug back in).
- For public Wi-Fi, re-login or refresh authorization.
- Toggle Wi-Fi off and back on via Settings on your device.
Once you have a stable, high-quality Wi-Fi connection, retry checking for the iOS update.
Updating Over Cellular Data
If Wi-Fi is still unreliable, you may want to consider updating over your cellular data connection instead. To enable this:
- Go to Settings > iTunes & App Store
- Toggle “Use Cellular Data” to ON
- Check for the iOS update – it should now use your mobile data rather than Wi-Fi
Keep in mind app updates and new app downloads will also use cellular data when this is enabled. You may want to disable it again after updating iOS.
Problems With Apple’s Update Servers
In rare cases, there may be larger issues with Apple’s update servers or the update files themselves. If attempting to update always results in the “error occurred” message regardless of troubleshooting, this points to a problem on Apple’s end rather than your device.
Some signs of issues with Apple’s servers include:
- Persistent error when updating over both Wi-Fi and cellular data
- Error occurs immediately when starting the update – doesn’t even begin downloading
- Issues updating multiple iPhones or iOS devices simultaneously
If this seems to be the root cause, check Apple’s System Status page at apple.com/support/systemstatus. This may reflect known issues with services like Software Update that Apple is working to fix.
You can also look for announcements from Apple acknowledging server-side problems that are preventing updates. Finally, continue monitoring social media or Apple related forums – widespread problems updating will generally trigger posts by other users experiencing the same issue.
How to Resolve Update Server Problems
While you unfortunately can’t do anything to directly fix issues on Apple’s servers, here are some things to try:
- Retry updating periodically to see if the issues have been resolved
- Update through iTunes on a computer instead of directly on your device
- As a last resort, you can perform a device restore through iTunes and set up as new. This will install the latest iOS version clean.
Hopefully if the problems are on Apple’s side, they will be addressed within a few hours or days at most.
Corrupt or Incomplete Software Update
In some cases, the iOS update files downloaded to your device may be corrupt or incomplete. This can happen if the download is interrupted, there’s a bad Wi-Fi or cellular connection, or there are issues on Apple’s end.
A corrupt or partial update will fail to properly install and result in the “error occurred” message. The easiest solution is to delete the existing update and try downloading it again from scratch.
How to Delete and Redownload iOS Update
- Go to Settings > General > iPhone Storage
- Find the iOS update files – they will be labeled as iOS with a version number
- Tap on the update, then tap “Delete Update” to remove it
- Check for updates again to redownload the latest iOS version clean
This should resolve any issues caused by partially downloaded or corrupt files. The fresh install of the update will then succeed.
Updating Issues for Jailbroken iPhones
If your iPhone is jailbroken, this can sometimes produce issues when trying to install official iOS updates from Apple. Jailbreaking modifies core system files that may be replaced or altered by Apple updates.
You may get the “error occurred” message when trying to update a jailbroken iPhone. To successfully update, you need to restore your device first.
How to Update a Jailbroken iPhone
- Connect your device to a computer via USB and open iTunes
- Force your iPhone into recovery mode – hold Power + Home buttons until you see the recovery screen
- In iTunes, click Restore. This will download stock iOS without the jailbreak.
- After restore, set up your device as new. Do not use a backup, which may contain jailbreak data.
- Once setup is complete, check for the iOS update again. It should now succeed.
Keep in mind you will lose your jailbreak in the process. But this will resolve any updating issues and allow you to keep your iPhone up-to-date with the latest iOS version.
Failed or Incomplete Installation
In some instances, the iOS update may begin installing properly but encounters an issue midway through. Installation problems can lead to the update freezing, your iPhone restarting, or ultimately the “error occurred” message.
Issues during installation are most often caused by an interruption in the process. For example:
- Losing Wi-Fi or cellular connection
- Letting your phone battery die mid-install
- Forced restart or powering down during installation
To recover from a failed update, you will need to connect your iPhone to iTunes on a computer. From there you can restore and try the iOS update again.
Recovery Steps for Failed Update
- Connect iPhone to computer and open iTunes
- Force restart your iPhone – hold Power + Volume Down until you see Apple logo
- In iTunes, click Restore to wipe and reinstall iOS free of any issues
- Setup iPhone as new after restore rather than using backup
- Check for update again – it should now install smoothly
As long as you do not interrupt the second install attempt, it should succeed and your iPhone will be updated properly.
Hardware Problems
In rare cases, the “error occurred” message may indicate an underlying hardware issue rather than a simple software problem. Some examples of hardware faults that could impact updating include:
- Corrupt or damaged system files due to faulty storage
- Failing memory (RAM) chips
- Motherboard components beginning to malfunction
- Damaged or faulty Wi-Fi/cellular antennas
Determining whether hardware or software is the root cause can be tricky. But if you have ruled out the more common software issues, it may be worth taking your iPhone into Apple or an Apple Authorized Service Provider for diagnosis.
They can run deeper diagnostic tests and even swap out components to isolate the issue. If a hardware problem is discovered, the only remedy is typically device replacement or motherboard repair.
Signs of Hardware Failure
Some other signs pointing to hardware defects or damage rather than software issues:
- Frequent random crashes, freezes, or restarts
- Phone getting hot when not under heavy use
- Weird visual artifacts or glitching during use
- Unresponsiveness to touch input
- Components like camera or Touch ID not working
Back up your data immediately if you notice any of the above symptoms. The sooner you can get professional diagnosis, the better chances damaged hardware can be repaired or replaced under warranty if applicable.
Summary & Next Steps
We have covered a variety of potential causes for the “error occurred while checking for a software update” message on iPhone. To recap, the main reasons include:
- Temporary server issues at Apple
- Outdated iOS version
- Insufficient storage space
- Wi-Fi connectivity problems
- Failures or errors with Apple’s update servers
- Corrupt or incomplete downloaded update
- Jailbroken device conflicts
- Failed installation attempts
- Underlying hardware damage or defects
If you encounter the error, methodically working through troubleshooting for each possibility is key. Start with simpler software-based solutions:
- Check for server issues at Apple or try updating again later
- Update iOS through iTunes if significantly outdated
- Free up storage space on your iPhone if low
- Troubleshoot Wi-Fi problems; update over cellular data instead
- Delete any downloaded iOS update files and redownload
If those steps do not resolve the issue, you may need more advanced solutions:
- Restore and update your iPhone through iTunes
- If jailbroken, restore to factory state and re-update
- Get hardware diagnostic testing if all else fails
Back up your iPhone data before any major steps like restoring. Persistence should pay off in determining why the error is occurring and finding the right fix. This will allow you to keep your iPhone successfully updated with the latest iOS features and security enhancements.