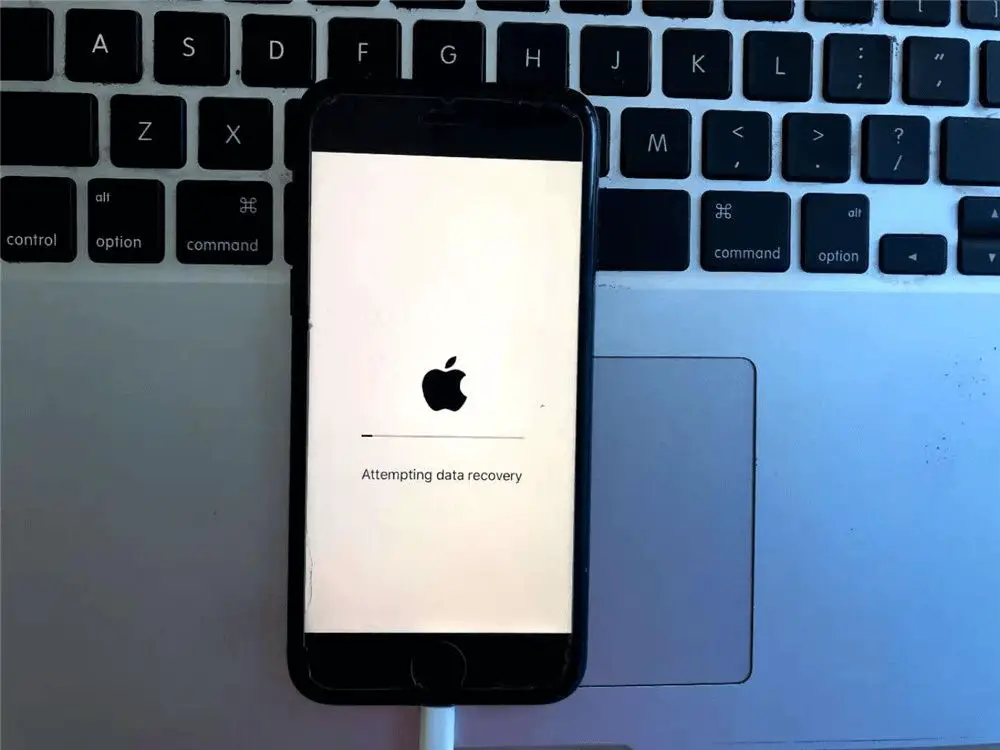The “Attempting data recovery” message can appear on an iPhone after installing a major iOS update, like going from iOS 14 to iOS 15. This message indicates the update ran into issues and is trying to recover and restore data on the device. There are several potential reasons why this message may show up:
Installing a Major iOS Update
When installing a major iOS update, such as jumping multiple versions from iOS 13 to iOS 16, the update process can trigger the “Attempting Data Recovery” message. This often occurs because the new iOS version contains significant changes to the operating system that require modifications and restructuring of files and folders on the device.
According to discussions on the Apple forums, major iOS updates involve “erasing all content and settings” as part of the install process even though it may not appear so to the user. This erasing of content allows the new OS to rebuild system files and reorganize storage properly for the new version.1
Therefore, attempting data recovery is often the iPhone’s way of reconfiguring your data after a major iOS update. It is reformatting and rebuilding system resources to be compatible with the latest OS. The long wait time associated with “Attempting Data Recovery” is due to the significant behind-the-scenes process of migrating your settings, content, and accounts to the new version.
Insufficient Storage Space
One of the most common reasons an iPhone may get stuck in data recovery mode after an update is insufficient storage space. Major iOS updates like iOS 16 require several gigabytes of free space for the install files and new system data. If your iPhone doesn’t have enough free storage, the update process can fail halfway and leave corrupted files behind. This will trigger the “attempting data recovery” mode as your iPhone tries to fix the issues caused by the interrupted update.
According to Apple Support, the iPhone will attempt to free up storage by removing apps and data, but sometimes this is not enough. The best way to avoid this is to check your available storage before updating and delete unused apps, photos, videos or music to create ample free space. As a rule of thumb, you may want to aim for at least 5GB or more of available storage.
Some users on Apple’s Support Communities reported getting stuck in recovery mode even with over 10GB available. In rare cases, the “insufficient storage” issue may be caused by corrupted system files instead of actual lack of free space. If you are certain you have enough free storage, try the steps below for fixing system file corruption instead.
Corrupted System Files
One common cause of the “attempting data recovery” message is corrupted system files or bugs that get triggered during a major iOS update (sources: [1], [2]). The large download size of major updates like iOS 15 increases the chance for errors or interruptions that may corrupt certain files. Additionally, new iOS versions contain thousands of code changes, so lingering software bugs can sometimes disrupt the update process.
If system files like the iOS firmware become partially corrupted or damaged during the update installation, you may see the “attempting data recovery” screen as the iPhone tries to salvage and restore the corrupted data. Data recovery is necessary to fix the corrupted files before continuing. This is often seen after a failed or interrupted update.
To avoid corrupted file issues, be sure to have a stable internet connection when updating, sufficient storage space on your iPhone, and the latest version of iTunes or Finder. Avoid restarting or unplugging the iPhone during an update, as this often corrupts the installation. Overall, corrupted files during a major iOS update are a common trigger for the recovery mode screen.
Restoring From Backup
One common reason for the “Attempting data recovery” message is that the iOS update failed due to insufficient storage space, corrupted system files, or other issues. When this happens, the iPhone may prompt you to restore from a backup in order to complete the update process.
If you see the “Attempting data recovery” message after an update, it typically means the update failed and your iPhone is stuck in a reboot loop. To resolve this, you will need to force restart your iPhone and then restore from a recent backup. This will roll the software back to the pre-update version, clearing out any corrupted files or issues caused by the failed update.
You can restore your iPhone from either an iCloud backup or an iTunes backup on your computer. To restore from iCloud, go to Settings > [Your Name] > iCloud > iCloud Backup > Restore. Make sure you are connected to WiFi in order for the restore process to complete. To restore from iTunes, connect your iPhone to your computer and open iTunes. You can then restore from your latest iTunes backup from the Summary screen.
After restoring your iPhone from a backup, you can then attempt the iOS update again. Make sure you have enough available storage and allow time for the update to fully complete. Restoring from backup often resolves the “Attempting data recovery” issue caused by a failed or interrupted update.
Battery Issues
An insufficiently charged battery can lead to major problems during an iOS update. If the battery dies or shuts off while the update is still in progress, it will abruptly stop the installation process before completion. This can corrupt system files and leave the device in a partial update state.
Many users on Apple’s support forums report encountering the “Attempting data recovery” message after their iPhone battery died mid-update. For example, one user on Apple Discussions had their iPhone 6 shut off due to low battery while updating to iOS 13. Since it powered off during the update, the phone was left with an incomplete iOS version and system file corruption. The user then had to force restart and factory reset the iPhone to recover it from the interrupted update.
Similarly, another user on Apple Discussions had their iPhone 6 crash during an iTunes update when the battery died. This halted the update and left their device nonfunctional. To resolve the issue they had to force restart the iPhone and reinstall iOS.
The key takeaway is that an insufficiently charged battery can interrupt the iOS update process. This almost always results in system file corruption and the “Attempting data recovery” message as the iPhone tries to fix the botched update. To avoid potential data loss, users should ensure their iPhone battery is charged above 50% before initiating any major iOS updates.
Forcing a Reset
One of the most common solutions for an iPhone stuck during an iOS update is to force the device to restart. This will interrupt the update process and trigger recovery mode. According to Apple Support, “If the update or restore never completes or your device is unresponsive, force your device to restart. If your device has been in this state for an extended period of time, you might need to manually force it to restart” (source).
To manually force a restart, press and hold the Side button and either the Volume Up or Volume Down button at the same time until you see the Apple logo. This will force quit any frozen processes and reboot the phone. Just be aware that you will likely see the “Attempting data recovery” screen after restarting, as this is triggered when an update gets interrupted.
Restarting the iPhone essentially wipes out any partially downloaded update files and resets the entire process. This can resolve any software glitches that may have been preventing the update from fully completing. However, you will then need to retry installing the latest iOS version from scratch after forcing a reset.
Third-Party Accessories
Non-Apple accessories like cases and screen protectors can sometimes disrupt or prevent a software update on iPhones. This is because certain materials in third-party cases can block wireless signals needed for the update process. Metallic or rigid cases are the most likely to cause interference.
As noted in one Apple forum post, some iPhone case materials like TPU, rubber and plastic allow better heat dissipation during an iOS update compared to metal, silicone or leather cases. Cases that trap heat can lead to the update failing.
Reviews on sites like Good Housekeeping and InStyle highlight iPhone cases with maximum protection but minimal signal interference as the best options to avoid disrupting iOS updates.
If you suspect your iPhone case is preventing a successful update, try removing the case and restarting the update. Look for a thin, minimal case made of soft plastic or rubber if you need a new one.
Software Bugs
Though uncommon, certain iOS software bugs may prevent an iPhone from updating properly. In some cases, hidden bugs or incompatibility issues only surface when the major iOS update is installed. When this occurs, the software update process can become corrupted and result in the “Attempting Data Recovery” message appearing.
For example, some users reported this problem occurring after updating to iOS 15 specifically. Certain iPhones got caught in a loop showing the “Attempting Data Recovery” screen after trying to install iOS 15 over the air (source). In these rare cases, an underlying iOS bug or compatibility problem seems to be the trigger.
When an iOS update bug is the culprit, the iPhone essentially gets stuck mid-update and cannot successfully finalize the install. The system then tries repeatedly to recover and restore itself, which is what triggers the “Attempting Data Recovery” mode. But since the root cause is a software flaw, the recovery process cannot complete.
Unfortunately the only solutions for an iOS update bug are time-consuming. Users must force restart the iPhone, enter Recovery Mode to reinstall iOS, or erase the device and restore a backup. This wipes the existing iOS version with the bug and starts fresh. So in these uncommon cases, underlying software issues during major iOS updates can lead to the phone becoming unresponsive and displaying the “Attempting Data Recovery” message.
Fixing the “Attempting Data Recovery” Issue
If your iPhone gets stuck displaying the “Attempting Data Recovery” message after an iOS update, there are several troubleshooting steps you can take to try and successfully complete the update:
First, make sure your iPhone is connected to power and has a stable WiFi connection during the update process. Updating over cellular data can sometimes lead to errors.
Next, check that you have sufficient storage available on your iPhone before updating. You may need up to 3-4GB of free space for a major iOS update to install properly. If storage is low, try deleting apps, messages, photos, or music to free up space.
Restarting your iPhone can also help resolve any software issues. First turn your iPhone off by holding the side button and swiping to power off. Leave the phone off for at least 30 seconds, then turn it back on.
If you continue to see the “Attempting Data Recovery” message, you may need to factory reset your iPhone. Back up your data first, then go to Settings > General > Reset and choose “Erase All Content and Settings.” This will wipe your iPhone and install a clean version of the operating system.
As a last resort, you can connect your iPhone to a computer and force restart it using iTunes. This can override any stuck processes. In iTunes, click your device icon, then Summary > Check for Update. If available, install the latest iOS update.
Following these tips should resolve any “Attempting Data Recovery” errors so you can successfully update your iPhone. If issues persist, you may need to consult with Apple support for further troubleshooting.