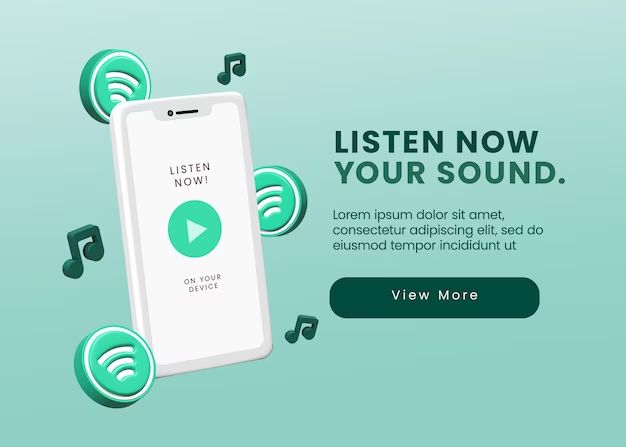If you see iTunes popping up on your iPhone, even though the iTunes app no longer exists, there are a few possible reasons for this.
iTunes Features Moved to Other Apps
Starting with iOS 13 and macOS Catalina in 2019, Apple split up the iTunes app into separate Music, Podcasts, and TV apps. So iTunes itself no longer exists as a standalone app on iPhones or Mac computers.
However, some iTunes features still remain in iOS and can cause the old iTunes name to show up in certain situations:
- Syncing iPhone to computer – When you connect your iPhone to a computer to sync, the syncing process may still be labeled as iTunes in some places. This is just a legacy name and the syncing is handled by Finder on Mac or Explorer on Windows.
- Purchasing media – The iTunes Store was renamed to just App Store, but you may see iTunes referenced when buying music, movies, apps, etc. This is the legacy name for the store.
- Apple ID and iCloud settings – Settings related to your Apple ID and iCloud may still mention iTunes in some areas. Again, just a legacy reference.
So in summary, any references to iTunes you see on your iPhone are typically just legacy names that remain for syncing, purchasing, and account management functions.
Updating Software to Remove iTunes References
If you want to get rid of any iTunes references on your iPhone, you can update your iOS software and apps:
- Update iOS – Make sure you have the latest version of iOS installed. Apple has removed most iTunes mentions in the latest iOS versions.
- Update apps – Download any available updates for Apple apps like Music, TV, Podcasts, App Store, etc. App updates may replace iTunes references with new app names.
- Check account settings – Go into your Apple ID, iCloud, and iTunes & App Store settings to see if there are any options to update payment methods or billing information. This can sometimes trigger replacements for iTunes references.
Updating your system and apps is the best way to purge any outdated iTunes references from your iPhone.
Where iTunes Library Content Lives Now
If you relied on the iTunes library on your computer to manage and sync music, movies, apps, and other content with your iPhone, that content now lives in separate entertainment apps:
- Music – Your iTunes music library now lives in the Apple Music app. All your purchased songs, albums, downloads, playlists are available in Apple Music.
- Movies/TV – Your iTunes movies and TV show purchases and rentals are now available in the Apple TV app. Previously downloaded video content can be streamed or downloaded here.
- Podcasts – iTunes podcast subscriptions, episodes, and downloads are now accessible in the Apple Podcasts app.
- Apps – Apps purchased through iTunes are now managed through the App Store app. View and download previous app purchases here.
- Books – iTunes audiobooks and ebooks now live in the Apple Books app (previously called iBooks).
So while iTunes the app is gone, your iTunes content now just resides in dedicated Apple entertainment apps tailored for each media type.
Syncing iPhone with Finder or Explorer
With iTunes gone, how do you sync iPhone content and data with your computer? The syncing process now happens through Finder on Mac or Explorer on Windows.
To sync your iPhone:
- Connect your iPhone to computer via USB cable as you normally would.
- Open Finder on a Mac or Explorer on Windows.
- Your iPhone will appear as an icon in the Finder/Explorer sidebar.
- Click on your iPhone and then the General tab.
- Check or uncheck the sync options you want, like contacts, calendars, bookmarks, and notes.
- Click the Sync button to sync the selected items.
This Finder/Explorer sync process largely mirrors the iTunes syncing functionality. Just access it through your computer’s file browsing apps rather than iTunes.
Backing Up iPhone without iTunes
Without iTunes, how do you back up and restore your iPhone? iCloud and Finder/Explorer provide alternatives.
iCloud Backup
You can enable iCloud Backup in your iPhone settings to automatically back up your device data to iCloud. This includes app data, photos, messages, documents, and most other important information.
To restore from an iCloud backup, simply erase your iPhone and go through setup again. Login with your Apple ID and tap Restore from iCloud Backup to retrieve your data.
Finder/Explorer Backup
When your iPhone is connected to computer, Finder or Explorer provides a “Backup Now” option to backup your device locally. This creates a downloadable backup file on your computer.
To restore from a local backup, connect to computer again, click Restore Backup, and select the backup file you want to restore from.
Purchasing Media Without iTunes Store
With no more iTunes Store for music, movies, apps, and more, where do you go to purchase content for iPhone?
Here are the dedicated Apple apps and stores:
- Music – Get music on your iPhone via the Apple Music subscription service or by purchasing albums and songs in the Apple Music app.
- Movies/TV – Buy or rent videos from the iTunes Store section within the Apple TV app.
- Apps – Discover and download apps using the App Store app on your iPhone.
- Books – Purchase ebooks and audiobooks using the Apple Books app.
- News – Subscribe and access premium news content in the Apple News app.
So all those iTunes media purchases are now made directly within each dedicated app. No more iTunes Store as the centralized hub.
Conclusion
While iTunes as a standalone app is gone, any references you see to it on your iPhone are simply legacy icons and text that remain from older iOS versions. iTunes’ functions have been split into separate Music, TV, Podcasts, and App Store apps. To finish removing iTunes on your iPhone, make sure to update your iOS software and apps to the newest versions. This will replace most remaining iTunes mentions with the proper app names.