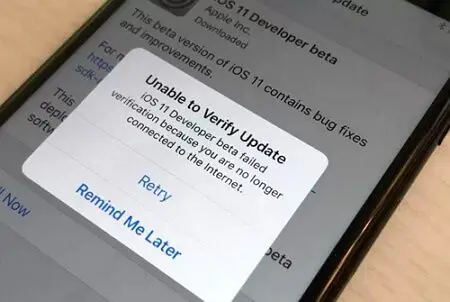Many iPhone users encounter the frustrating message “Not Connected to the Internet” when trying to update their device. This error prevents the iPhone from downloading and installing the latest iOS software update, even when the user seems to have a stable WiFi or cellular data connection.
This is a common issue that affects iPhone owners across many models and iOS versions. Not being able to update prevents users from getting bug fixes, new features, and important security patches. It’s an annoying problem, but fortunately one that can typically be resolved with a few troubleshooting steps.
Check Your Internet Connection
If your iPhone is displaying a “Not connected to the Internet” error when trying to update, the first thing to check is whether your iPhone actually has an active internet connection. This could be via WiFi or cellular data.
First ensure that WiFi is turned on, that you are connected to a working WiFi network, and that the network has a solid connection (multiple WiFi bars showing strength). If connected to WiFi but still getting the error, try toggling WiFi off and using cellular data instead. If cellular data is turned on but you still get the error, there may be an issue with your cellular connection.
If neither WiFi nor cellular data seem to be connecting properly, some troubleshooting steps include:[1]
- Restart your iPhone
- Toggle Airplane mode on and off
- Check for any iOS updates and install if available
- Reset your network settings
Resetting network settings will wipe any saved WiFi passwords so be sure to have those handy. Taking these troubleshooting steps may help your iPhone reconnect to the internet over WiFi or cellular data so you can complete the software update.
[1]“If your iPhone or iPad won’t connect to a Wi-Fi network.” Apple Support, https://support.apple.com/en-us/HT204051. Accessed [today’s date].
Update Over Cellular Data
One potential solution is to update your iPhone over a cellular data connection instead of WiFi. To do this, you’ll first need to make sure cellular data is enabled on your device:
Go to Settings > Cellular > Cellular Data Options and toggle on Enable LTE, 4G, 3G, and Cellular Data.
You may also need to disable WiFi so your phone doesn’t try to connect to a poor WiFi network. Go to Settings > WiFi and toggle off WiFi.
Next, go to Settings > General > Software Update and tap “Download and Install” to update your iPhone over cellular data. This may use more of your monthly data allowance, so only use this option if you have an unlimited data plan or don’t mind the additional data usage. According to this Apple support thread, iOS updates over cellular typically use around 200-400 MB of data.
If the update still doesn’t proceed, you may need to head to Settings > iTunes & App Store and sign out of your Apple ID, then sign back in. This refreshes your account which can sometimes resolve update issues.
Update Over WiFi
If your iPhone is unable to update over WiFi, the first step is to connect your device to a reliable WiFi network. Move closer to your wireless router or access point for a stronger signal. You can also try connecting to a different WiFi network than the one you normally use, in case there are issues with your regular network that are preventing the update.1
If you still can’t update after connecting to a stable WiFi network, try resetting your network settings. Go to Settings > General > Reset and tap Reset Network Settings. This will erase all wifi networks and passwords stored on your device, so you’ll have to re-enter those, but it can resolve network issues blocking the update. After resetting network settings, reconnect to your WiFi and check if the update works.2
Check for iOS Update
One of the first things to check is whether there is an iOS update available for your iPhone. Go to Settings > General > Software Update to check if a new iOS update is available to download and install 1. If you don’t see a new iOS update available, it’s possible the latest update has not been released yet or is still rolling out to devices. Apple staggers the availability of iOS updates, so even though a new update may have been announced, it can take some time before it shows up on your device. Be patient and keep checking for the update periodically.
Free Up Storage Space
One of the most common reasons for the “Not enough storage” error when trying to update your iPhone is that you don’t have enough free storage space. iOS updates often require anywhere from 100 MB to 4 GB of free space, depending on the version.
To free up storage space on your iPhone, you’ll need to delete unused apps, photos, videos, and other data. Here are some tips:
- Go to Settings > General > iPhone Storage to see which apps and data are taking up the most space. Delete apps you no longer use.
- Offload unused apps – this removes the apps but keeps documents and data. You can reinstall the apps later if needed.
- Use the Photos app to delete old photos and videos, especially those already backed up to iCloud.
- Delete old text messages, emails, and other data you no longer need.
- Stream music and videos instead of storing them locally on your device.
- Turn on iCloud Photo Library to store full resolution photos and videos in the cloud, which frees up local storage.
After freeing up storage space, check that you have at least 500 MB of available storage, then try updating your iPhone again via Settings > General > Software Update.
Restart Your iPhone
One of the simplest troubleshooting steps you can take is to restart your iPhone. Restarting the device, also known as a power cycle, can help resolve temporary software glitches that may be preventing your iPhone from updating properly.
To restart your iPhone, press and hold the Side button and either Volume button until you see the Apple logo appear on the screen. This will force your iPhone to restart. Wait for the Apple logo to appear again once the restart is complete before trying to update.
According to Apple support, pressing and holding the Side button for around 10 seconds should be enough to restart your iPhone. This can force a restart even if your screen is black or frozen.
Restarting your device essentially clears out any memory issues or software bugs temporarily stopping your iPhone from functioning normally. Once the phone boots back up, try updating again. In many cases, this simple restart is enough to fix the “Not Connected to Internet” error when trying to update.
Reset All Settings
Another option to troubleshoot the “not connected to the Internet” error is to reset all settings on your iPhone. This resets all settings to their defaults without erasing your data or media. To reset all settings:
1. Open the Settings app on your iPhone.
2. Tap on General.
3. Tap on Reset.
4. Tap on Reset All Settings.
5. Enter your passcode if prompted.
6. Tap Reset All Settings to confirm.
Resetting all settings will reset things like your wallpaper, notifications settings, keyboard settings, and more back to their defaults, but will not erase your data or media. This can help resolve software-related issues that may be causing connectivity problems.
Restore iPhone
As a last resort, you can restore your iPhone to factory settings in order to fix the “not connected to Internet” error when updating iOS. This will erase all data and settings on your iPhone and reinstall the latest version of iOS. According to Apple Support, restoring your iPhone using iTunes on a computer can fix deep system issues that may be preventing the update.
To restore your iPhone using iTunes, first connect your iPhone to your computer and open iTunes. If you can’t connect to iTunes, try putting your iPhone into recovery mode. Next, in iTunes, select your iPhone and then click “Restore iPhone” or “Restore” on the summary page. This will install the latest iOS software and reset your device to factory settings. All of your data, settings and content will be erased in the process.
Restoring through iTunes is recommended over erasing your iPhone directly through the Settings app, as it reinstalls the operating system and fixes deeper issues. This should resolve any problems preventing iOS from updating successfully. However, it’s best to backup your iPhone to iCloud or your computer first, as you will lose all data and settings. Restoring your iPhone is the nuclear option to fix the “not connected to Internet” error, but often fixes stubborn system issues.
Contact Apple Support
If you have tried all the troubleshooting steps and your iPhone still says not connected to the Internet when trying to update, it’s time to contact Apple Support directly for assistance.
Apple provides free technical support for iPhone users via phone, chat, email, and social media. When you contact Apple Support, an advisor can walk you through additional troubleshooting steps specific to your situation.
In some cases, the advisor may recommend you bring your iPhone into an Apple Store for a Genius Bar appointment. Apple Geniuses are experts who can diagnose and repair software and hardware issues in person. The Genius Bar offers free reservations and walk-in assistance.
Before your Genius Bar appointment, you may want to back up your iPhone so your data is protected during any troubleshooting or repairs. The Apple Support advisor can confirm if a Genius Bar appointment is advised for your specific case.
Contacting Apple Support directly provides access to dedicated technical experts who can help get your iPhone updating properly again. They have access to internal tools and resources that can efficiently identify and resolve “not connected to the Internet” errors during updates.