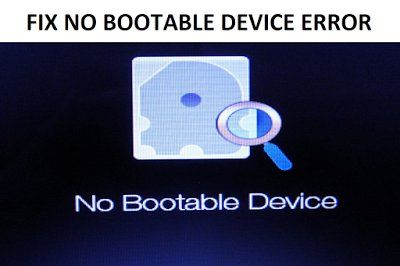A ‘no bootable device’ error is a common issue that can prevent your laptop from starting up properly. It indicates that the laptop cannot find a bootable operating system to load. There are several potential causes for this error, but it often means either your hard drive has failed or become corrupted, or critical boot files are damaged or missing.
Common Causes of ‘No Bootable Device’ Error
Here are some of the most common reasons you may encounter the ‘no bootable device’ error on a laptop:
- Hard drive failure – If the hard drive is dead, damaged, or unplugged, it will not be detected as a bootable device.
- Corrupted hard drive – Errors in crucial boot files like the Master Boot Record can prevent booting.
- Loose connections – If the hard drive connector is loose or damaged, connection issues can prevent booting.
- BIOS boot order – If the BIOS boot order is incorrect, it may not detect the hard drive.
- Missing operating system – If the drive doesn’t contain a bootable OS, or critical OS files are corrupted, this error can occur.
- Damaged USB boot media – If attempting to boot from a USB drive, damage or improper creation can result in this error.
How to Diagnose the Cause
When faced with a ‘no bootable device’ message, the first steps are to diagnose why the laptop cannot detect a bootable drive. Here are some things to try:
- Check connections – Remove and reseat the hard drive and its connectors to make sure all connections are secure.
- Try different boot device – Change the boot order in BIOS to try booting from a different device like a recovery drive or external media.
- Enter BIOS settings – Accessing BIOS will confirm if the hard drive is being detected properly or not.
- Test the hard drive – Use the hard drive manufacturer’s diagnostics tool to test the health of the drive.
This can help narrow down where the issue lies – with the drive itself, the connection, BIOS detection, or the OS boot files.
Fixing Issues with the Hard Drive
If you determine the ‘no bootable device’ error is caused by the hard drive, there are several options to try and fix it:
- Replace cables – Faulty power or data cables can cause connection failures. Replace damaged cables.
- Reseat hard drive – Remove and carefully reinsert the hard drive to reestablish a good physical connection.
- Update BIOS – A BIOS update can improve compatibility with the hard drive.
- Format hard drive – Use hard drive tools to reformat the drive and resolve file system corruption.
- Replace hard drive – If drive diagnostics find physical failure, replacing the faulty drive will be necessary.
Replacing a Faulty Hard Drive
A failed or damaged hard drive that cannot boot is typically fixed by replacing it with a new drive. Here is an overview of the process:
- Purchase replacement hard drive – Get compatible replacement from manufacturer or third party.
- Back up data – If possible, first back up any needed data from the old drive.
- Install new hard drive – Physically install replacement drive in laptop.
- Partition and format drive – Configure the new hard drive’s partition table and file system.
- Reinstall OS – Install desired operating system and drivers on the new hard drive.
- Restore data – Migrate data from backups to the new drive.
With the new drive installed, formatted, and containing the operating system files, it should boot correctly without the ‘no bootable device’ error.
Repairing File System Errors
If the hard drive is detected but has file system corruption or boot file errors, repairing software can possibly fix the booting issue without replacing the drive. Options include:
- Windows automatic repair – The Windows installation media has built-in repair tools.
- System file checker – The SFC tool can restore corrupted system files.
- Startup repair – Startup Repair can automatically diagnose and repair boot issues.
- Bootrec – The Bootrec tool helps rebuild boot configurations and master boot record.
- Third party tools – Utilities like TestDisk or Boot-Repair provide advanced repair features.
Running thorough diagnostics and using these tools properly can resolve software-related causes and restore bootability without altering user data.
Fixing BIOS Boot Issues
If the BIOS is not properly detecting the hard drive or attempting to boot from it, adjusting settings in the BIOS firmware interface may resolve the issue:
- Check boot order – Ensure the BIOS lists the hard drive first in the boot order.
- Enable AHCI mode – Switch SATA operation to AHCI mode instead of IDE mode if possible.
- Update BIOS – Get the latest BIOS code from your laptop manufacturer.
- Reset BIOS – Restoring default settings can correct malfunctions.
The BIOS must recognize the drive and set it as the primary boot device. If it is still not detected, the drive or connection likely has a hardware problem.
Troubleshooting Removable Media Boot Issues
If you receive a ‘no bootable device’ message when trying to boot from a USB drive or recovery media, try these steps:
- Recreate boot media – Reformat the drive and recreate the bootable files.
- Try different media – Attempt booting with a different USB drive or disk.
- Change boot sequence – Ensure USB boot is enabled and drive is selected first in boot order.
- Update BIOS – Flash latest BIOS code in case of incompatibility issues.
- Different USB port – Try different laptop USB ports in case one is malfunctioning.
If other drives boot properly, the specific media is likely damaged or incorrectly formatted.
Preventing ‘No Bootable Device’ Errors
You can take proactive steps to help avoid ‘no bootable device’ errors:
- Properly eject drives – Always use safe eject before removing external USB drives.
- Ensure proper shutdowns – Do not force power off or hold power button to shutdown.
- Handle laptop carefully – Drops, impacts, or liquid damage can harm internal drives.
- Update BIOS and drivers – Keep firmware and components updated from manufacturer.
- Monitor drive health – Watch for warning signs like abnormal noises or slow access.
- Regular backups – Maintain backups of critical data in case hard drive fails.
While sudden drive failure can still occur, following best practices will maximize longevity and help avoid preventable issues.
Recovering Data from a Failing Hard Drive
If the laptop hard drive is failing, you may be able to recover data before replacing it or the laptop becomes unbootable. Options include:
- Copy personal files – Manually copy important documents, photos, and other user files to separate storage.
- Disk imaging – Create full disk image backup to preserve entire contents.
- Data recovery software – Run recovery suite to extract data from failing drive.
- Professional recovery – Consult professional data recovery service for drives in advanced failure.
It is best to regularly maintain backups rather than waiting for failure. But if caught early enough, some data may be rescued from the original failing drive.
Conclusion
The ‘no bootable device’ error can stem from varied sources like drive failure, boot file issues, BIOS misconfiguration, or external media problems. Carefully diagnosing the specific cause is key to determining the proper solution. For hardware-related failures, drive replacement, professional repair, or even laptop replacement may become necessary. But file system errors or software misconfigurations may be fixable through OS tools, BIOS settings, or bootable media creation. With the right fixes, laptops can often be restored to fully operational status after this error.