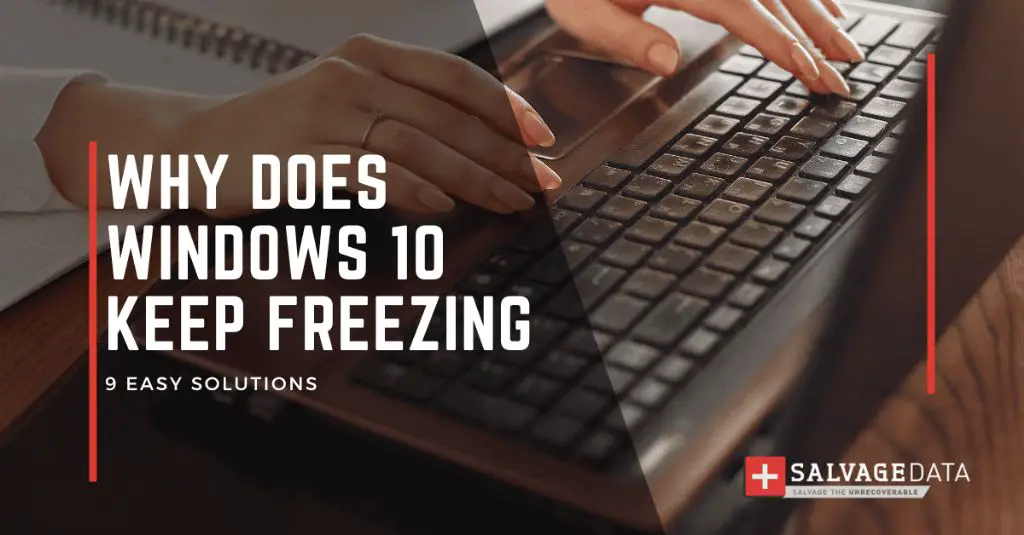It’s frustrating when your Windows 10 laptop freezes or becomes unresponsive. This issue seems to be common among Windows 10 users. A laptop freeze can happen due to various reasons, from hardware problems to software conflicts. When a laptop freezes, the screen, mouse, and keyboard become unresponsive, leading to data loss or system crashes. Understanding the potential causes and solutions for a freezing laptop can help users diagnose and resolve the problem.
Common Causes
One of the most common reasons for laptop freezeups in Windows 10 is too many background apps and processes running. With limited RAM and CPU resources, Windows can struggle to manage high workloads, leading to freezes as it tries to allocate resources. Too many startup programs launching at boot up or apps running in the background like antivirus software, Bluetooth services, etc. can overload the system over time.
According to Microsoft (source), background apps and services are a top culprit for lockups and freezes in Windows 10. Reducing unnecessary programs and disabling startup items can help improve performance and stability.
Upgrading to a laptop with more RAM and a faster processor may also help if your system resources are consistently pegged at 100% usage by background tasks. Carefully monitoring which apps and processes are using the most CPU and memory can identify problem programs to disable or uninstall.
Outdated Drivers
One of the most common causes of frequent freezing or crashing issues in Windows 10 is outdated, broken, or incompatible drivers [1]. Drivers act as software translators that allow your operating system to communicate with hardware devices like your graphics card, Wi-Fi adapter, Bluetooth, printers, and more. When drivers become outdated, bugs or conflicts can occur leading to system instability.
Pay special attention to key drivers like your GPU (Nvidia, AMD), Wi-Fi, Bluetooth, chipset, and others. OEMs like Dell, HP, etc also provide custom drivers for features specific to your laptop model. Go to Device Manager and check for any devices showing warning signs or errors, and update their drivers. Also visit your laptop manufacturer’s website to get the latest optimized drivers.
Use free utilities like Driver Easy [2] to automatically detect outdated drivers and update them. This prevents manual searches and installations. Keeping your drivers updated should significantly improve stability and reduce freezing in Windows 10.
Hardware Issues
Hardware issues like overheating, failing hard drives, and insufficient RAM are common causes of laptop freezes in Windows 10. Overheating can cause the CPU to throttle performance or shut down to prevent damage. This leads to lag, lockups, and freezing as the laptop struggles to operate with reduced processing power. Failing hard drives may have bad sectors or mechanical flaws that disrupt read/write operations, freezing the system when critical data cannot be accessed. Insufficient RAM strains your available memory resources, especially when many programs are open, resulting in page file usage on your hard drive that significantly slows down performance.
To troubleshoot for overheating, use a monitoring utility like Speccy or Open Hardware Monitor to check your CPU and GPU temperatures. Consistently high temperatures over 80-90°C indicate overheating. Improving cooling or cleaning fans/vents can help. Failing drives can be detected through utilities like CrystalDiskInfo or Hard Disk Sentinel which monitor drive health parameters like reallocated sectors and read error rates. Upgrading to an SSD or replacing the HDD may be necessary. Insufficient RAM can be identified with Task Manager or Resource Monitor during heavy system use, showing high memory utilization. Adding more RAM may resolve this issue.
[Ref 1]
Corrupted System Files
One common cause of frequent freezing on Windows 10 laptops is corrupted system files. The Windows registry stores settings and options for the operating system, hardware, software, and user preferences. Over time, errors can accumulate in the registry causing performance issues. Corrupted system libraries and DLL files used by Windows can also lead to freezes and crashes.
According to Microsoft Answers, corrupted files in Windows can freeze programs like File Explorer. Running the Check Disk utility can help detect and repair corrupted system files. If the corrupted files still cannot be repaired, they may need to be deleted.
As suggested on Tom’s Hardware Forums, using the System File Checker command sfc /scannow in an admin command prompt can scan for corrupted Windows system files and attempt to restore them.
Software Conflicts
One of the most common reasons for frequent freezing or crashing issues on Windows 10 is incompatible or buggy software programs [1]. When certain applications are not fully compatible with Windows 10 or contain programming bugs, it can cause conflicts that lead to system instability and freezes. Often these problematic programs are older titles that were designed for previous versions of Windows.
Issues also arise when two or more installed programs don’t play nicely together due to conflicting system resources or software hooks. The clash can manifest as random system lockups or specific programs freezing frequently. Troubleshooting which applications are colliding can be tricky, but checking for available software updates and uninstalling recently added programs is a good start.
Running Windows in Safe Mode to isolate software conflicts is an effective approach. If the system remains stable in Safe Mode, that points to a troublesome application. Updating drivers, restoring the OS, and cleaning out temp files/caches can also resolve software conflicts leading to freezes.
Virus or Malware
One common cause of laptop freezes in Windows 10 is malicious software such as viruses or malware. These malicious programs can hijack system resources and slow down or freeze your computer. According to Kaspersky, “In some cases, the malware overwhelms your system by opening multiple windows, overloading the processor with scans, or initiating multiple processes in the background.”
Malware and viruses often run covert processes that hog CPU, RAM, disk usage, and network resources. This strains your laptop’s hardware and can cause freezes, especially when running demanding applications. As noted on the Malwarebytes forum, high CPU usage during a system freeze may indicate malware infection.
Running a scan with an antivirus program like Windows Security or Malwarebytes can detect and remove malware. Keeping antivirus software updated and avoiding suspicious downloads reduces the risk of infection. Performing regular system scans can also proactively catch malware before it causes major resource strain. Addressing malware infections should significantly improve laptop performance and reduce freeze issues.
Sources:
https://usa.kaspersky.com/resource-center/preemptive-safety/why-does-my-computer-freeze
https://forums.malwarebytes.com/topic/263497-seems-latest-malwarebytes-is-freezing-my-computer-windows-10-home-2004/
Insufficient Resources
One common cause of laptop freezes in Windows 10 is insufficient resources, meaning the laptop doesn’t have enough RAM, storage space, or CPU power to run smoothly. Upgrading your laptop components can help resolve this issue.
If you don’t have enough RAM (random access memory), your laptop will freeze or lag when you have too many programs and browser tabs open. 4-8GB of RAM is usually sufficient for basic usage, while heavy multitasking and gaming requires at least 8-16GB. Adding more RAM sticks can give your laptop the memory boost it needs.
Similarly, limited storage space on your laptop’s hard drive or SSD can lead to freezing when it gets close to full capacity. Make sure to have at least 10-20% of your drive free. You can add an external hard drive for more storage, or replace your main drive if it’s outdated or defective.
Finally, an older or low-end CPU (central processing unit) without enough cores and processing power can bottleneck your laptop’s performance, resulting in freezes. Upgrading to a newer, faster CPU is the definitive solution for this issue.
Fixes and Solutions
There are a few key troubleshooting steps you can take to fix a laptop that freezes frequently in Windows 10:
Close Background Apps
Having too many apps and browser tabs open can overload your RAM and cause freezes. Close any apps you aren’t using to free up system resources. In Task Manager, you can see which apps and processes are using the most memory and CPU.
Update Drivers
Outdated, broken, or incompatible drivers are a common cause of freezes and crashes. Go to Device Manager and update any drivers that need updating, especially graphics drivers. Getting the latest drivers from your laptop manufacturer’s website can resolve many instability issues.
Run an Antivirus Scan
Malware infections can severely degrade performance and cause freezes. Run a full system scan with your antivirus software to detect and remove any viruses or malware. Reputable antivirus programs like Bitdefender, Malwarebytes, and Norton can identify and quarantine malicious programs.
These troubleshooting techniques should help diagnose and fix the root cause if your Windows 10 laptop is freezing frequently.
Conclusion
In summary, there are a number of potential causes of frequent laptop freezing in Windows 10. The most common culprits are outdated drivers, hardware faults, corrupted system files, software conflicts, viruses/malware, and insufficient system resources.
To troubleshoot and resolve the issue, start by updating all drivers, running hardware diagnostics, and performing system file checks. Try cleaning up the system, uninstalling problematic programs, and running antivirus scans. If the laptop is low on RAM, storage, or suffering from CPU throttling, consider upgrading components.
While freezing can be frustrating, identifying the specific cause through methodical troubleshooting and then applying the appropriate fix should eliminate this problem. With some targeted preventative maintenance going forward, your Windows 10 laptop should run smooth and freeze-free.