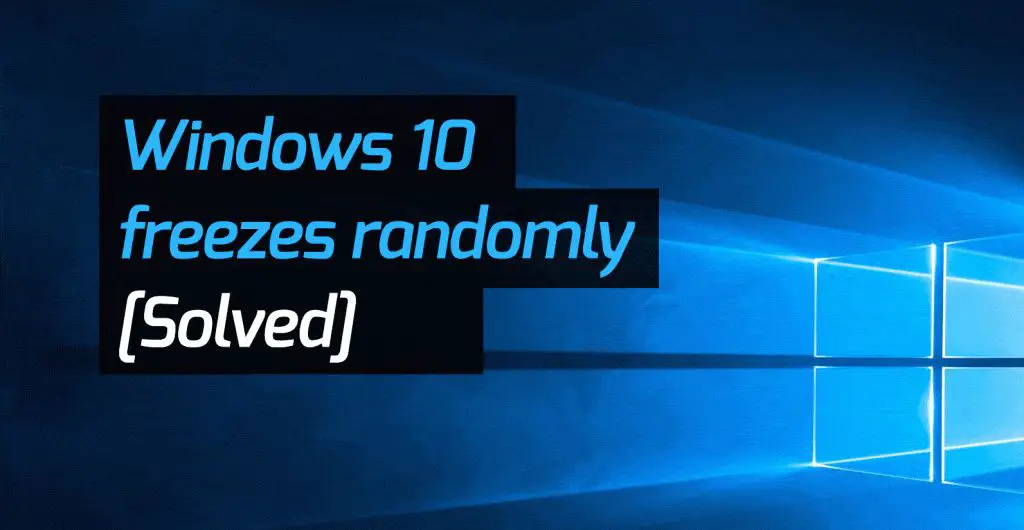It can be incredibly frustrating when your laptop suddenly freezes up and stops responding. A frozen laptop that requires a hard reboot every 10 minutes makes it nearly impossible to get any work done. But don’t panic – there are a number of potential causes for a laptop freezing, and solutions to get your PC running smoothly again.
Common Causes of Laptop Freezing
There are several common culprits that could be behind your laptop’s freezing issues:
Overheating
One of the most common reasons a laptop will freeze up is overheating. Laptops contain powerful components like the CPU and GPU packed into a tight space. All of that hardware churning away generates a lot of heat. If the laptop’s cooling system can’t keep up and properly cool the components, the system will freeze or crash to try and protect the hardware from heat damage.
Factors that can contribute to overheating and freezing include:
- Blocked air vents from dust buildup
- Running resource intensive programs like games that tax the hardware
- Laptop sitting on a soft surface like a bed that can block airflow
Outdated or Conflicting Drivers
The drivers that allow the operating system to communicate with laptop hardware components can also be a source of freezing issues if they become outdated or corrupted. Things like display drivers, Wi-Fi drivers, and others can all potentially lead to conflicts and freezes if not kept updated.
Too Many Programs Running
Today’s laptops are powerful machines capable of multitasking many applications. But having too many programs, browser tabs, and apps open at once can still place a heavy load on the RAM and CPU. This system strain can eventually lead to hangs and freezes if the laptop runs low on memory and processing power to manage it all smoothly.
Malware Infection
Malware like viruses and spyware are insidious programs that run covertly in the background of a computer. They tax system resources and can insert corrupted files that lead to all kinds of glitches and performance issues. Malware often lands on systems from shady downloads or infected external drives.
Corrupted System Files
Critical Windows system files like the registry, DLL files, and more can sometimes become damaged or corrupted. When this happens, key OS components may fail to load properly on startup or encounter issues during use that lead to freezing.
Faulty Hardware
In some cases, freezing and crashes may stem from a hardware component that is failing like bad RAM, an aging hard drive, or other components. As hardware components degrade over time, the risk of them malfunctioning increases.
Software Incompatibility Issues
Sometimes specific software programs end up conflicting with each other or not playing nicely with certain laptop hardware configurations. This can intermittently cause freezes and hangs when launching apps or using them together.
How to Diagnose the Cause of a Freezing Laptop
Figuring out exactly why your laptop keeps freezing up is key to getting the issue resolved. Here are some troubleshooting steps to help diagnose the culprit:
Check Activity Monitor for Resource Usage
Using Windows Task Manager or Mac Activity Monitor, check your laptop’s memory and CPU usage when it starts freezing. If RAM or processor usage is very high, that points to having too many programs and processes running.
Update Drivers
Go to Windows Update or your laptop manufacturer’s website to install the latest drivers for components like your Wi-Fi adapter, video card, touchpad, and other hardware. Outdated drivers are a common cause of conflicts and freezes.
Uninstall Recent Software Changes
If the laptop started freezing after a new program was installed, uninstall it to see if the problem goes away. That points to software incompatibility.
Check CPU and GPU Temperatures
Use a system monitor utility to view your CPU and graphics chip temperatures. Consistently high temperatures over 80-90°C indicates overheating may be occurring.
Scan for Malware
Download a malware scanner like Malwarebytes and perform a deep threat scan on your laptop. Quarantine or delete anything dangerous it finds that could potentially cause system instability.
Examine System Files
Utilize System File Checker on Windows or a utility like Disk Utility’s First Aid on Mac to check for and repair corrupted system files.
Test RAM
Faulty RAM can cause random freezing. Run Windows Memory Diagnostic or Apple Hardware Test to see if your RAM passes integrity checks and test for errors.
How to Fix a Freezing Laptop
Once you’ve identified the likely cause behind your laptop’s freezing and crashing issues, you can take the appropriate steps to get problems resolved and your system stable again.
Clear Vent Blockages
If overheating appears to be the culprit, clean any blocked air vents with compressed air and make sure your laptop has proper airflow again. Avoid running intensive applications for long periods and switch placements to a hard, flat surface.
Add More RAM
Upgrading to more RAM can help if you consistently run out of memory with many applications open. Adding another 4-8GB of RAM is inexpensive for most laptops and will allow for much heavier multitasking.
Update Drivers and Apps
Download all the latest device driver and software updates you can. Keeping things patched prevents bugs and incompatibilities that lead to crashes in those components.
Uninstall Conflicting Apps
If a particular program seems to cause problems, uninstall it and find an alternative. Some apps just don’t play nicely with certain PC configurations.
Reinstall Windows or macOS
If you’ve exhausted all other troubleshooting, a clean reinstall of your operating system can wipe out any corrupted files or problematic apps causing freezes. Back up your data first.
Replace Faulty Hardware
For hardware issues like bad RAM, failing hard drives, or motherboard problems, the fix may require replacement of those components. This is where the expertise of a repair technician can come in handy.
Best Practices to Avoid Freezes
Implementing certain software policies and laptop usage habits can help minimize system freezes and keep your computer running smoothly:
- Close unused programs and browser tabs to free up RAM
- Avoid pirated or shady software that may contain malware
- Update Windows, macOS, and software regularly
- Don’t overload the laptop with too many intensive tasks at once
- Clean out the cooling vents every few months
- Install monitoring software to keep an eye on temperatures
- Have a repair technician inspect aging laptops annually
When to Bring Your Freezing Laptop to a Repair Shop
If you’ve exhausted all DIY troubleshooting steps and your laptop keeps freezing frequently, it may be time to have it diagnosed and repaired by a professional. Bring it in for service if you’re experiencing:
- Freezes and crashes every few minutes
- Constant overheating warnings
- Failure of hardware tests like RAM checks
- Inability to isolate the cause of freezing
- Crashes during system startup or boot
- Corrupted data, lost files, or laptop no longer boots up
A computer technician can run diagnostics to pinpoint hardware issues and identify software problems that may require professional intervention to fix. They may be able to:
- Replace damaged hardware components
- Repair corrupted system files
- Troubleshoot driver and software conflicts
- Recover lost data
- Perform a clean OS installation
Getting random blue screens, error messages, and completely locking up shows your laptop needs qualified service to get back up reliably running again.
Frequent Freezing Can Indicate Big Problems
While an occasional freeze may just be a minor hiccup, frequent laptop lockups and crashes should not be ignored. Persistent freezing issues often stem from major hardware problems, critical software failures, or advanced malware infections.
Without proper troubleshooting and repairs, the performance and health of your laptop will continue to decline. Get those concerning lockups checked out right away before bigger problems emerge and permanent data loss occurs.
Conclusion
A laptop freezing constantly can make it unusable for meaningful work, but understanding the common root causes helps point to solutions. Overheating, outdated drivers, too many running apps, malware, and failing hardware are typical culprits behind freezes. Following best software practices along with cleaning and upgrading your laptop can get performance back on track in many cases. For severe or persistent freezing issues, seeking professional computer repair service may be necessary to diagnose and fix difficult software corruptions or hardware failures that require expertise to address. Addressing freezing problems quickly before they worsen will help regain a stable and reliable laptop.
| Cause of Freezing | How to Diagnose | How to Fix |
|---|---|---|
| Overheating CPU/GPU | Check temperatures in monitoring software | Clean air vents, improve ventilation, avoid intensive tasks |
| Too many programs running | Check RAM/CPU usage in Task Manager | Close unused apps/tabs, upgrade RAM |
| Outdated drivers | Check driver versions in Device Manager | Update drivers from manufacturer websites |
| Malware infection | Scan with antivirus/malware tools | Quarantine or remove detected threats |
| Failing hardware | Run hardware diagnostics tests | Replace damaged components like RAM, hard drive |