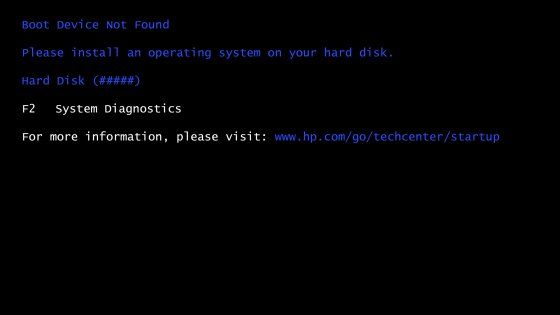If you are seeing an error message like “boot not found” or “no boot device available” when turning on your laptop, it usually indicates a problem with your laptop’s boot sequence. This can prevent your laptop from loading the operating system and can often be fixed by troubleshooting a few common causes.
Quick Answers
Here are some quick answers to common questions about the “boot not found” error:
- It means your laptop cannot find a bootable device like your hard drive or SSD to load the operating system from.
- Potential causes include hard drive failure, disconnected hard drive cable, corrupt BIOS settings, or damaged boot sector.
- Solutions involve reconnecting the hard drive, resetting BIOS to default, repairing the boot sector, replacing the hard drive, or restoring from a recovery partition if available.
- Data recovery should be attempted from the hard drive before replacing if needed.
- If the hard drive is detected in BIOS, try reinstalling the operating system or booting to safe mode.
- For older laptops, removing all peripherals and performing a factory reset can sometimes resolve software-related boot issues.
What Does “Boot Not Found” Mean?
The “boot not found” message indicates that your laptop turned on its boot sequence as normal, but was unable to find a bootable partition or device that it could use to load the operating system.
When you power on a laptop, it runs through a POST (power-on self-test) to check hardware functionality before the boot process begins. It then passes control over to the boot loader software, which is responsible for loading the operating system.
The boot loader attempts to read boot configuration files like the Master Boot Record (MBR) or GUID Partition Table (GPT) to determine which partition or device to boot from. That bootable device could be your primary hard drive, a removable USB drive, recovery partition, or network storage.
If your laptop cannot find a device with a boot sector, it will fail to load the operating system and give you an error message about being unable to find a bootable device or boot sector. The “boot not found” message indicates this key stage in the boot process has failed.
What Causes This Error Message?
There are a few common reasons why your laptop may suddenly be unable to find its boot device on startup:
- Hard Drive Failure – If your hard drive has failed or developed bad sectors, it may no longer be accessible by the boot loader. Hard drive failure can prevent the boot sector from being read properly.
- Disconnected Hard Drive – If your hard drive has become loose or disconnected from the motherboard, the laptop will not be able to detect it or boot from it.
- BIOS Settings – If the boot order or hard drive settings have become corrupted in the BIOS, it may no longer detect the hard drive.
- Damaged Bootloader – Issues with the Master Boot Record (MBR) or GUID Partition Table (GPT) can prevent the bootloader from functioning properly.
- Corrupted System Files – Important boot files like BOOTMGR may be missing or corrupted, leading to boot issues.
If you have made changes prior to the error appearing, reversing those changes can sometimes resolve the problem:
- If you recently installed an operating system update, it may have corrupted key boot files.
- Making changes in Disk Management or the BIOS may lead to detection issues.
- New hardware installation could alter boot order or device availability.
How to Fix the “Boot Not Found” Error
Here are some steps to try and troubleshoot the “boot not found” message and get your laptop booting properly again:
Check Hard Drive Connections
Begin by visually inspecting your hard drive connections inside your laptop. Power off the laptop, remove any removable batteries, and unscrew the housing to access the internal components. Look for the hard drive and make sure it is seated properly in the drive bay and connected securely to the motherboard.
Wiggling cables and reseating connections can often fix a drive that has become loose. While you have access, also check for any damage to hard drive cables or ports on the motherboard. If the connections look damaged, the cable or housing may need replacement.
Reset BIOS Settings to Default
If your drive appears intact, the next step is resetting your BIOS settings back to factory default. Your BIOS settings can become corrupted over time, leading to failed boot attempts. Resetting will undo any boot order or hard drive changes you have made.
To clear your CMOS, locate the CMOS battery or jumper on the motherboard, disconnect power for 15 seconds, then reconnect and restart your laptop. Alternatively, consult your motherboard manual for the key combo to access the BIOS and reset to default settings.
Repair Damaged Boot Sector
If your bootable hard drive is being detected but the boot sector itself is corrupted, your laptop may fail to start up. You can use the Command Prompt to rebuild or repair the boot sector and MBR records to point to the correct OS partition.
To do this, boot to a Windows recovery disk or installation media. At the Install Windows screen, press Shift+F10 to open a Command Prompt. Run bootrec commands like BOOTREC /FixMbr, BOOTREC /FixBoot, and BOOTREC /ScanOs to scan your OS partition and rewrite the boot sector for that install.
Replace the Hard Drive
If no connectivity or software fixes resolve the issue, you likely have a dead hard drive. Hard drives fail overtime as sectors become damaged and data cannot be read from parts of the platters. You will need to replace the hard drive before you can use the laptop regularly again.
First, attempt to recover data using an external dock or hard drive adapter. If the drive is detected, copy needed files before proceeding. Then power off, disconnect the old drive, and install a new SATA 2.5 inch laptop hard drive in the open drive bay. Reinstall your operating system to the new drive.
Restore from Recovery Partition
Some laptops have a recovery partition stored on a separate part of the drive. If this recovery image is intact, you may be able to perform a system restore to factory condition and recover a bootable operating system, even with a failed main drive.
Access the recovery partition by pressing your laptops manufacturer specific hotkey during startup, for example F11. Follow the on-screen prompts to restore your laptop to factory settings and attempt booting again.
Additional Troubleshooting Tips
Here are some other things to try if the standard steps for fixing the “boot not found” error are not working:
- Remove all non-essential devices and peripherals connected to your laptop, like USB drives. Try booting with just the AC adapter connected.
- For older laptops, return the BIOS to factory default by removing the CMOS battery for 15 minutes.
- If possible, connect the hard drive to another computer as an external disk and check if it is recognized and accessible.
- Reload the operating system installer on a bootable USB or DVD, restart and run Startup Repair to fix boot issues.
- In the BIOS, switch boot mode from UEFI to Legacy or vice versa. The system may have been converted to a boot mode the drive does not support.
If you can get your laptop to boot to Safe Mode but not normally, there may be a driver conflict or software issue. Use Safe Mode to backup files and scan for malware. A clean reinstall of your operating system may be required.
Recovering Data from a Dead Hard Drive
Before replacing your failed hard drive, you may want to attempt recovering your files and data from it.
If the drive is still somewhat recognized, use disk recovery software to interface with it and copy files to an external drive. Software like Recuva, TestDisk, and Disk Drill may be able to access data despite corruption or bad sectors.
For more severely damaged drives, you may need to extract the physical platters and attempt reading them with specialized data recovery tools. This requires an ISO 5 cleanroom to prevent platter damage and should only be performed by professional recovery experts, due to the cost.
If recovery is unsuccessful, your last resort is to take the old drive to a data recovery specialist. They can dismantle the drive and attempt to read the platters using specialized equipment, but costs usually start around $300 or more.
Preventing “Boot Not Found” Errors
Once you resolve this issue, you can take proactive steps to help avoid similar boot errors happening again in the future:
- Regularly backup critical data to an external drive or cloud storage.
- Keep your operating system, drivers, and software updated.
- Install security updates in a timely manner.
- Use an anti-malware scanner to protect against boot sector viruses.
- Don’t overload outlets and use surge protectors to prevent electrical damage.
- Handle laptops carefully to prevent hard drive failures from drops or impacts.
- Monitor hard drive SMART status and replace aging drives.
Conclusion
The “boot not found” error can be frustrating but is often repairable. Check your hard drive condition and connections first. If the drive is readable, resetting your BIOS or running boot repair tools can rewrite the damaged boot sector to regain bootability. If all else fails, a hard drive replacement and OS reinstall will be required. Be sure to backup important data first before replacing a non-functioning drive.
Stick to the main troubleshooting steps outlined here and you should be able to determine the cause and resolve the missing boot device error. Your laptop will be up and running again in no time.