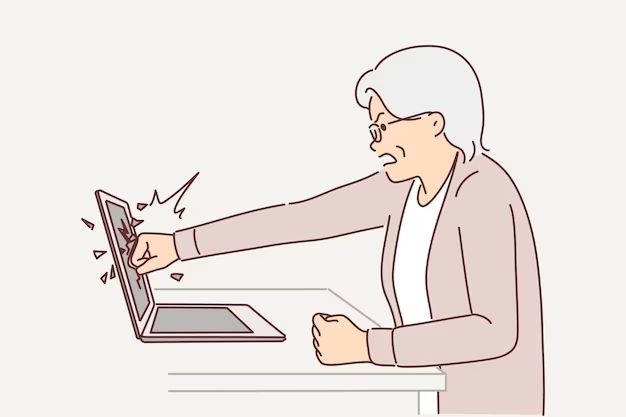It can be frustrating when your laptop screen freezes up while you’re trying to use it. A frozen screen is usually caused by software or hardware issues. Here are some common reasons why your laptop screen might freeze and how to troubleshoot the problems.
Software Causes of a Frozen Laptop Screen
Software issues are one of the most common culprits behind a frozen laptop screen. Here are some things to check:
- Running too many programs – Having too many programs and browser tabs open at once can overload your laptop’s processing power and cause freezing or lagging issues.
- Buggy software – Bugs or glitches in a program can sometimes cause it to freeze or stop responding. Try closing any programs that are not responding.
- Outdated drivers – Display and graphics drivers that are out of date can cause display issues like freezing. Check for and install any available driver updates.
- Virus or malware – Viruses and other malware can infect your system files and lead to freezing or crashing. Run antivirus software to check for and remove infections.
- Corrupted system files – Important OS files can sometimes become corrupted leading to freezing issues. Try running the CHKDSK utility to scan for and repair corrupted system files.
- Full hard drive – If your hard drive is nearly full it can cause system slowdowns and freezing. Free up disk space by deleting unneeded files.
If you suspect a software issue is causing the freezing, try rebooting your laptop in safe mode. Safe mode loads only the essential drivers and services, so if the screen stops freezing in safe mode it confirms a software conflict or issue is to blame.
Hardware Causes of a Frozen Screen
While software issues tend to be the most common cause of laptop freezing, sometimes a hardware problem is to blame. Hardware issues that can lead to freezing include:
- Overheating – Excessive heat due to dust buildup in vents or fan failure can result in system crashes and freezing.
- RAM issues – Faulty RAM chips or RAM slots can trigger freezing episodes, especially if you recently installed new RAM.
- Hard drive failure – If the hard drive has bad sectors or starts to fail completely, it can lead to freezing along with other system issues.
- Graphics/GPU issues – A malfunctioning graphics card or GPU will often produce display problems like freezing.
- Loose cables – Check that the video and power cables are properly connected to the motherboard. Loose cables can intermittently lose connection.
Troubleshooting hardware issues is more complex than software problems. You may need to run diagnostics tests on components like the RAM and hard drive. Reseating cables and cards or trying a different graphics card are other steps to isolate faulty hardware.
How to Troubleshoot a Frozen Laptop Screen
Follow these steps to start diagnosing why your laptop screen keeps freezing up:
- Restart your computer – Fully powering down and restarting can clear up temporary software glitches.
- Check for overheating – Feel the exhaust vents to see if they are unusually hot. Clean out any accumulated dust if present.
- Update drivers – Update display, GPU, and other key drivers in case of version conflicts.
- Run antivirus scan – Scan for and remove any viruses, spyware, or other malware.
- End background processes – Close any programs you aren’t actively using to free up RAM and CPU usage.
- Check task manager – Use task manager to check for any processes monopolizing CPU or memory.
- Boot into safe mode – See if the problem persists when booting into Windows safe mode.
- Test with external display – Connect an external monitor to isolate issues with the built-in display.
- Check cables – Reseat the video and power cables connected to the motherboard.
- Check RAM – Test RAM using Windows Memory Diagnostic tool.
- Check hard drive health – Run hard drive diagnostics to test for bad sectors orhealth issues.
- Check temps – Monitor CPU and GPU temperatures to see if there is excessive heat buildup while in use.
Following structured troubleshooting steps can help narrow down the cause. If the issue started happening after a new software install or update, that program is likely the culprit. Hardware issues tend to develop over time and produce freezing along with other glitches or warning signs.
How to Fix a Frozen Laptop Screen
Once you’ve determined the likely cause of the freezing, you can take the appropriate steps to fix the issue:
- If an overheating CPU or GPU is to blame, improve ventilation and clean out dust buildup to prevent overheating.
- For malware infections, run antivirus scans and malware removal tools to disinfect your system.
- Update outdated or incompatible drivers through Windows update or your laptop manufacturer’s website.
- Repair corrupted system files by running the System File Checker tool (SFC /scannow).
- Free up hard drive space or upgrade to a larger SSD to resolve freezing from storage overload.
- Reinstall or rollback faulty Windows updates that are causing conflicts.
- Use Windows recovery tools or Reset This PC to refresh your OS without losing data.
- For faulty hardware like RAM or the hard drive, the components will need replacement by a repair technician.
Avoid force shutting down your laptop if the system is frozen. This can further corrupt system files. Instead, hold the power button for 10 seconds to force a full reboot. This initiates a full shutdown to avoid file corruption or damage.
How to Prevent Laptop Screen Freezing
You can take proactive measures to prevent your laptop from freezing up in the first place:
- Keep your operating system, drivers, browser, and security software updated.
- Avoid installing too many unneeded programs that run in the background.
- Scan your computer for malware on a regular basis.
- Use popup blockers and safe browsing practices to avoid infections from malicious sites.
- Clean out dust, pet hair, and debris from air vents to prevent overheating issues.
- Don’t place your laptop on surfaces like beds or sofas that can block airflow.
- Shut down background apps and browser tabs you aren’t using to free up system resources.
- Invest in a laptop cooling pad if you use resource-heavy programs that generate a lot of heat.
Sticking to general computer maintenance best practices will go a long way in keeping your laptop running smoothly and preventing frustrating freezes.
When to Take Your Laptop to a Repair Shop
If you’ve exhausted all self-troubleshooting steps and your laptop screen continues to freeze frequently, it’s a sign of a deeper hardware or software problem. At that point, take your laptop to a repair technician for diagnosis. Repair shops have specialized tools and diagnostics to inspect components and pinpoint the fault.
Some scenarios where you will likely need professional laptop repair services include:
- You’ve determined faulty RAM, motherboard, or power supply are likely causes.
- The freezing is accompanied by other serious issues like blue screens of death or failure to boot.
- The freezing persists after a clean Windows reinstall or hard drive replacement.
- You recently had a liquid spill on the keyboard which could have damaged components.
- The laptop exhibits overheating shutdowns in addition to freezing.
Repair technicians can perform hardware tests, component replacement, data recovery, and full system diagnostics to get to the bottom of laptop freezing in difficult cases. For software-related freezing they can help with OS reinstallation, data backup, and determining whether components like the hard drive are still in good shape.
When to Replace a Laptop Due to Freezing
Replacing your laptop is the last resort if you experience persistent freezing or crashing and repair costs start mounting. Repetitive freezing usually indicates irreparable hardware failure once software causes have been ruled out. Here are signs it may be time to replace instead of repairing:
- You’ve already replaced key components like the RAM, hard drive, and motherboard without improvement.
- The repair bills are exceeding 50-60% of the cost of a new laptop.
- The freezing and unresponsiveness is becoming a daily occurrence.
- Your laptop model is very outdated and parts are no longer available.
- The repair technician recommends replacement due to the extent of damage.
- You have other deteriorating issues like a cracked screen or failing battery.
At 4-5 years old, most laptops have reached the end of their functional lifespan. If your aging laptop is suffering from chronic freezing as well as other problems, it’s reasonable to put the repair money towards a new system that meets your needs.
Preventing Freezing on a New Laptop
If you end up needing to purchase a replacement laptop, you can take measures to keep your new system running smoothly:
- Choose a laptop with adequate processing power for your usage needs to prevent sluggish performance.
- Invest in a laptop cooling pad and routinely clean vents to regulate temperature.
- Reduce the number of startup programs so fewer background processes are running.
- Avoid installing many unneeded programs, browser extensions, and plugins.
- Promptly update your new operating system, drivers, antivirus software, and other applications.
- Periodically run hard drive and malware scans to catch issues early.
- Don’t eat or drink around your new laptop which can lead to spills and corrosion.
- Back up your data regularly in case you need to refresh your OS if freezing develops.
Adopting preventative measures can help avoid freezing and stability issues as your new laptop ages. Quickly addressing minor performance problems as they emerge can prevent major freezing or crashing problems from developing down the road.
Conclusion
A laptop screen that freezes up can have many causes ranging from software glitches to failing hardware components. Thorough troubleshooting is key to finding the culprit. Update all your drivers, clean out dust and malware, and check for hardware failure to get to the bottom of the issue.
Prevention is also important. Avoid overloading your laptop with too many demanding programs at once. Maintain vigilance against viruses and overheating which are common triggers. Ultimately, aging laptops may need repair or replacement if freezing persists after troubleshooting. But taking proactive maintenance steps can maximize your laptop’s lifespan and minimize bothersome freezing issues.