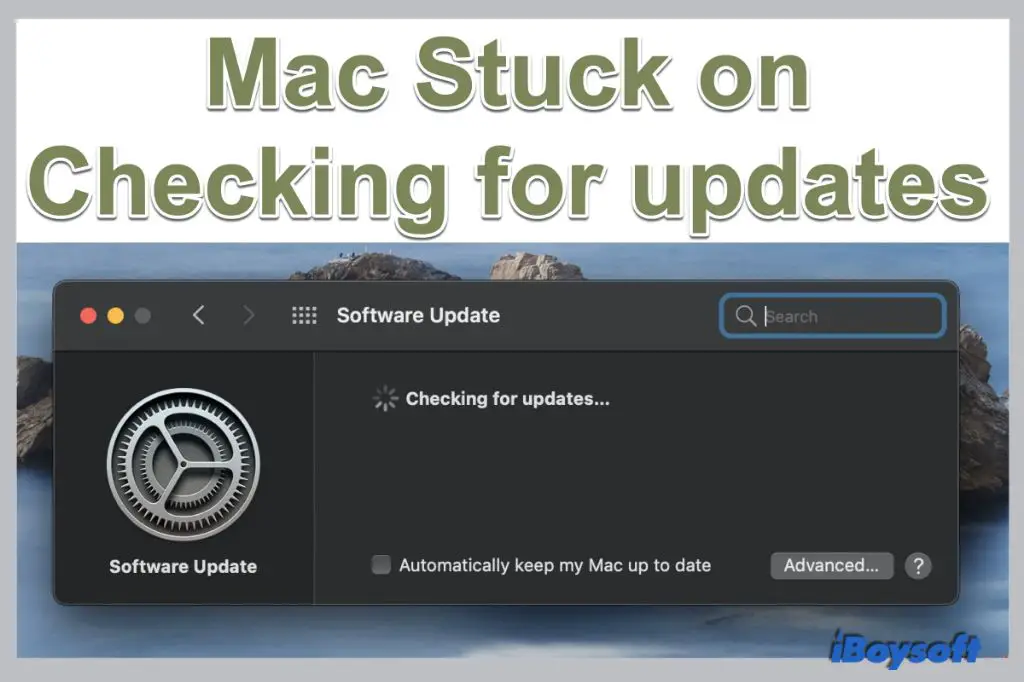If your Mac keeps searching for software updates, even after you’ve installed the latest updates, there are a few potential causes and solutions you can try.
Quick Answers
Here are some quick answers to common questions about a Mac continuously searching for updates:
Why does my Mac keep looking for updates?
This is usually caused by background processes getting stuck repeatedly checking for updates. It may also happen if an update failed to install properly.
How do I stop my Mac from always searching for updates?
Try restarting your Mac, check for any pending updates, and disable or remove any third-party update software. Adjusting update scheduling in System Preferences may also help.
What causes a Mac to get stuck checking for updates?
Corrupted update files, problems with launch agents or daemons, and issues with the Mac App Store processes can all cause a Mac to get stuck searching for updates.
Should I be concerned if my Mac constantly searches for updates?
Not necessarily, as long as your Mac is otherwise functioning normally. But a continuously searching Mac can indicate potential problems, so troubleshooting is recommended.
What Causes a Mac to Keep Searching for Updates?
There are a few common culprits that can cause a Mac to get stuck repeatedly checking for software updates, even when your system is already up-to-date:
- Corrupted or damaged update files – If an update failed to install properly, it can leave corrupted files or registry entries that trick your Mac into repeatedly searching for the same update.
- Problems with launch agents and daemons – System processes responsible for background tasks like checking for updates may become stuck or damaged, causing them to continuously look for updates.
- Issues with Mac App Store processes – The Mac App Store runs background processes to check for updates for apps downloaded from the store. Glitches with these processes can cause constant update checks.
- Third-party software interference – Some third-party utilities that check for their own updates may incorrectly trigger repetitive system-wide update checks.
- Scheduling conflicts – If your Mac’s software update schedule settings conflict with other update settings, it can result in constant update checks.
If any of these underlying problems are present, your Mac may get stuck in a loop constantly searching for software updates regardless of whether your system is up-to-date. The repetitive searches are usually an indication of a deeper issue that needs to be addressed.
How to Stop Mac from Continuously Searching for Updates
If your Mac won’t stop looking for updates, try these troubleshooting tips:
1. Restart Your Mac
A simple restart will clear out any stuck background processes and refresh update caches. In many cases, this can stop a Mac from repeatedly searching for the same software update after you’ve already installed it.
2. Check for and Install Any Pending Updates
Open the Mac App Store and click on the Updates tab to check for any macOS system updates or application updates that are waiting to be installed. Install all available updates. This will eliminate any update-related confusion for your system.
3. Disable or Remove Third-Party Update Software
Check if you have any third-party system utilities, antivirus software, or other programs that have separate update checkers running in the background. Disable or uninstall any unnecessary software that could be interfering with your system update process.
4. Adjust Software Update Scheduling
Go to System Preferences > Software Update and check your schedule settings. Set checking to manual only if you prefer to check for updates yourself rather than having your Mac constantly check the background. Adjusting the check frequency can also help.
5. Reset Mac App Store
Resetting the Mac App Store can clear out any stuck update processes for apps downloaded from the store. To do this go to the Apple menu > System Preferences > App Store and click the Reset button.
6. Delete /Library/Updates Folder Contents
Deleting the contents of the /Library/Updates folder may clear out any damaged or corrupted files related to updates that could be causing issues. Do not delete the folder itself, just the files within it.
After trying these troubleshooting steps, your Mac should stop endlessly searching for software updates. Be sure to restart your system after making changes. If the issue persists, further investigation may be needed to determine what exactly is causing your Mac to get stuck checking for updates.
What to Do If Your Mac Still Keeps Searching for Updates
If you’ve tried all of the basic troubleshooting tips above and your Mac still won’t stop looking for updates continuously, here are some additional things to try:
- Boot into Safe Mode – Booting into Safe Mode loads only essential macOS files and processes needed to run your computer, which can resolve any conflicts with third-party software.
- Create a new admin user account – Sometimes update issues are confined to a problematic user account. Switching to a newly created admin account may fix the constant update searches.
- Check for malware – Malware infections can sometimes cause strange system behaviors like endless update checks. Scan for malware using dedicated anti-malware software.
- Repair disk permissions – Permissions issues can contribute to strange system behaviors. Repair disk permissions using Disk Utility.
- Restore from a backup – As a last resort, erasing your Mac entirely and restoring from a clean backup can eliminate any persistent underlying software issues.
Be sure to exhaust all basic troubleshooting options before pursuing advanced solutions like reinstalling macOS. Persistent update issues may require professional Apple support to fully diagnose and repair.
Understanding Mac Software Update Processes
To better understand what’s happening when your Mac constantly searches for updates, it helps to know a bit about the underlying software update processes in macOS.
How macOS Checks for Updates
Apple has automatic background software update (SU) processes that run periodically to check Apple’s update servers for any new macOS system software updates or Apple app updates available for your specific model and configuration.
Separate software update mechanisms also check for security and compatibility updates for third-party apps installed through the Mac App Store. macOS relies on these SU processes to keep both the operating system and apps up-to-date and secure.
Where to Find Mac Software Update Logs
The background software update processes generate detailed log files that record all update check activities, download attempts, installation results, and errors. Examining these logs can reveal exactly what updates your Mac is searching for and why.
On your Mac, you can find software update logs at:
/var/log/install.log
/Library/Logs/DiagnosticReports/
The install.log file provides the most detailed information for troubleshooting update issues and identifying what your Mac is repeatedly searching for.
macOS Update Components and Processes
There are several different components and processes that work together to handle macOS software updates:
| Component / Process | Description |
|---|---|
| Software Update Service | Background app that runs update checks based on scheduling |
| Mac App Store | Handles updates for App Store apps |
| storeagent | Mac App Store background process |
| installd | Installation daemon, handles update installations |
| OSInstall | Module that manages operating system update installs |
| launchctl | Controls scheduled tasks like recurring update checks |
Problems with any of these components can manifest as issues with your Mac constantly searching for updates. For example, a damaged launch agent may cause update processes to run amok.
Best Practices for Mac Software Updates
Following best practices around macOS software updates can help avoid issues like your Mac endlessly searching for updates:
- Don’t ignore available updates – Install macOS and app updates promptly to prevent update-related issues.
- Avoid force-quitting updates – Let updates complete installation properly before force-quitting.
- Use the Mac App Store when possible – For reliable updates with fewer issues.
- Limit unnecessary login items – Too many auto-start items can interfere with updates.
- Don’t disable critical tasks – Don’t fully disable background processes like softwareupdated as they are essential.
- Restart regularly – Restart your Mac at least once a week to clear update caches.
Following Apple’s recommended best practices can prevent many of the update-related problems that can cause a Mac to incessantly search for the same updates repeatedly.
When to Seek Further Support for Mac Update Problems
If you’ve tried all of the troubleshooting advice here but your Mac still frequently searches for software updates, the underlying cause likely requires advanced troubleshooting or repair:
- Seek support if Safe Mode and new user account don’t resolve it
- Run Apple Diagnostics or Apple Hardware Test if issue persists after OS reinstall
- Contact Apple Support if hardware tests show no issues
- Consult an Apple Authorized Service Provider for hardware-related update problems
While a Mac continuously searching for updates is usually just an annoyance, persistent problems could be the sign of a larger hardware or software issue requiring professional repair. Don’t hesitate to seek Apple’s paid support options if you can’t resolve a stubborn update issue on your own.
Conclusion
A Mac searching constantly for software updates typically signals some underlying problem, but the issue is usually fixable with basic troubleshooting. Restarting, running updates, removing interference from third-party software, and adjusting update scheduling will resolve many cases. For persistent problems that prevent your Mac from installing updates normally, advanced fixes like reinstalling macOS may be needed, or it may be time to contact Apple support.