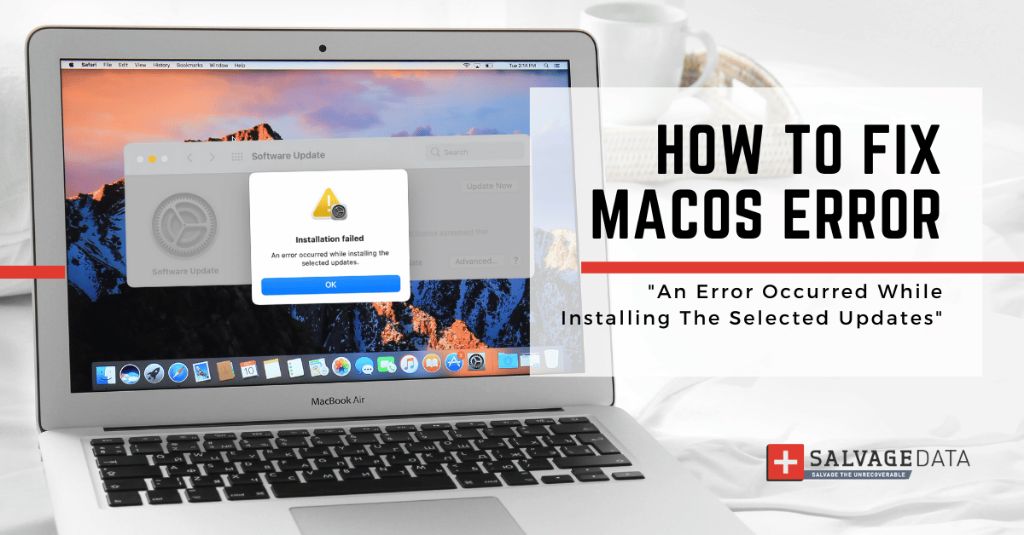If your Mac keeps displaying an error message that states “An error occurred while installing the selected updates”, there are a few potential causes and solutions to try.
Quick Answers
Here are some quick answers to common questions about this error message:
What causes this error message?
Potential causes include corrupted update data, insufficient disk space, software conflicts, or issues with the Mac’s internet connection.
How can I fix it?
Try solutions like restarting your Mac, freeing up disk space, updating over a stable internet connection, or using the Mac App Store instead of System Preferences to install updates.
What if none of those fixes work?
If the error persists, you may need to reinstall macOS or contact Apple support for further troubleshooting.
Understanding the Error Message
When your Mac attempts to install software updates but encounters an issue, you may see a message pop up that states: “An error occurred while installing the selected updates. Please try again later.” This indicates that something went wrong during the process of downloading, verifying, or installing the updates.
Software updates on a Mac are usually installed through the System Preferences application, under Software Update. This tool connects to Apple’s servers to download and install the latest updates for macOS, first-party apps like Safari and Pages, and any third-party apps distributed through the Mac App Store.
So when you get the “error occurred” message, it likely means that something interrupted or corrupted the normal software update process. The error could originate from different places – your Mac, the internet connection, or even from Apple’s side.
Potential Causes of the Error Message
Here are some of the common reasons why you might encounter this error when trying to install updates on a Mac:
Corrupted update data
The update files downloaded from Apple may have become partially corrupted or modified during the download process. This can lead to verification errors or installation failures. Resetting the Mac’s NVRAM could clear out any corrupted data.
Insufficient disk space
Software updates require your Mac to have enough free storage space to download and unpack the update files. Lacking space can interrupt the installation with errors. Check your storage and free up disk space if needed.
Software conflicts
Certain apps or system modifications may conflict with software updates. For example, some security or VPN software can block updates. You may need to disable or remove those programs temporarily.
Internet connection issues
Update installations can fail if you lose your internet connection mid-download. Similarly, using a weak or unstable connection can lead to errors due to incomplete transfers. Make sure you have a steady, high-speed internet connection.
Problems on Apple’s servers
In rare cases, a problem on Apple’s update servers themselves could prevent proper download and installation of updates on your end. Trying again later often resolves this.
Damaged or full startup disk
If your Mac’s startup disk is damaged or completely out of space, it may not be able to properly download and install updates. You may need to erase, repair, or replace the startup disk before updates can be applied.
How to Fix “Error Occurred Installing Updates” on Mac
If you encounter the “error occurred” message when trying to install Mac updates, here are some steps you can take to troubleshoot and resolve the problem:
Restart Your Mac
First, try simply restarting your Mac and checking for updates again. This can clear out any temporary glitches and allow the update process to start fresh.
To restart your Mac:
- Click the Apple menu in the top left corner of the screen.
- Select “Restart…”
- After your Mac reboots, open System Preferences > Software Update and check for updates again.
Free Up Disk Space
Next, make sure your Mac has enough free storage space to complete the updates. As a rule of thumb, you need at least 10GB of available space.
To check your free space:
- Go to the Apple menu > About This Mac
- Look at the Storage tab
- Check the amount of Available space
If storage space is low, you will need to free up room by:
- Emptying the Trash
- Removing large unused files
- Offloading files to external storage
- Uninstalling unneeded apps
Use a Stable Internet Connection
Downloading and installing updates requires a stable, fast internet connection. If you are on a spotty WiFi or limited cellular data plan, switch to a more reliable wired Ethernet or WiFi network if possible.
Also make sure you are not using a VPN, which could interfere with the update downloads. Temporarily disconnect from the VPN, get the updates, then reconnect the VPN.
Try Using the Mac App Store
Instead of using System Preferences to install updates, try downloading and installing from the Mac App Store application instead.
To update apps via the App Store:
- Open the App Store app
- Click the Updates tab
- Click “Update All” or update individual apps
The Mac App Store may be able to download and install the updates more smoothly than going through System Preferences.
Reset NVRAM
Resetting the Mac’s NVRAM (non-volatile random-access memory) can clear out corrupted update data that may be causing errors.
To reset NVRAM:
- Shut down your Mac
- Turn it back on and immediately press and hold Command + Option + P + R
- Keep holding down the keys until you hear the startup chime again
Then let go and allow your Mac to finish booting up. Now try checking for updates again.
Do a Clean Install of macOS
If you still cannot get updates to install properly after trying the other troubleshooting steps, it may be time for a clean install of your Mac’s operating system.
This will wipe your Mac and reinstall a fresh, up-to-date version of macOS from scratch. You will want to back up your data first.
To do a clean OS install:
- Boot into macOS Recovery by restarting your Mac while holding Command + R
- Select “Reinstall macOS” and follow the onscreen instructions
- Choose your disk when prompted and allow the clean install to complete
- Go through the setup assistant to create a new user account
Once the new OS is installed, try updating again from System Preferences or the App Store. It should now work as expected.
Preventing Update Errors in the Future
To help avoid update errors going forward, here are some best practices to follow:
- Maintain at least 15-20GB of available storage
- Use a fast, stable internet connection for updates
- Disconnect from any VPNs before updating
- Close all open apps before applying updates
- Restart your Mac before and after installing updates
- Consider an SSD upgrade if you currently use a spinning hard drive
Also make sure to install all available updates (not just some) and allow installations to complete without putting the Mac to sleep. Staying up to date ensures you always have the latest security patches and bug fixes.
Following these tips should help you avoid update errors and keep your Mac running smooth.
When to Contact Apple Support
If you still see the “error occurred installing updates” message after exhausting all applicable troubleshooting steps above, it’s a good idea to contact Apple support for personalized help.
Make sure you have your Mac’s serial number and exact error message handy. Be prepared to answer questions about your system specifications, macOS version, and any modifications you may have made.
Apple support can investigate your specific issue more deeply and use internal tools to diagnose the problem. They may be able to uncover complex software incompatibilities or hardware issues that are proving difficult to resolve on your own.
You can contact Apple support through:
- Online support chat
- Scheduling a phone call
- Making a Genius Bar appointment
Note that support options will vary depending on your location. Apple generally offers phone, chat, and in-store support worldwide, but response times and availability can vary.
Conclusion
The “error occurred installing updates” message on Mac is usually fixable with some guided troubleshooting. Try restarting, freeing disk space, using a better internet connection, resetting NVRAM, updating via the App Store, or performing a clean OS install. Prevent this issue in the future by maintaining your Mac properly.
If all else fails, don’t hesitate to contact Apple support for assistance. With some targeted help, you should be able to get your Mac updates installing smoothly again.