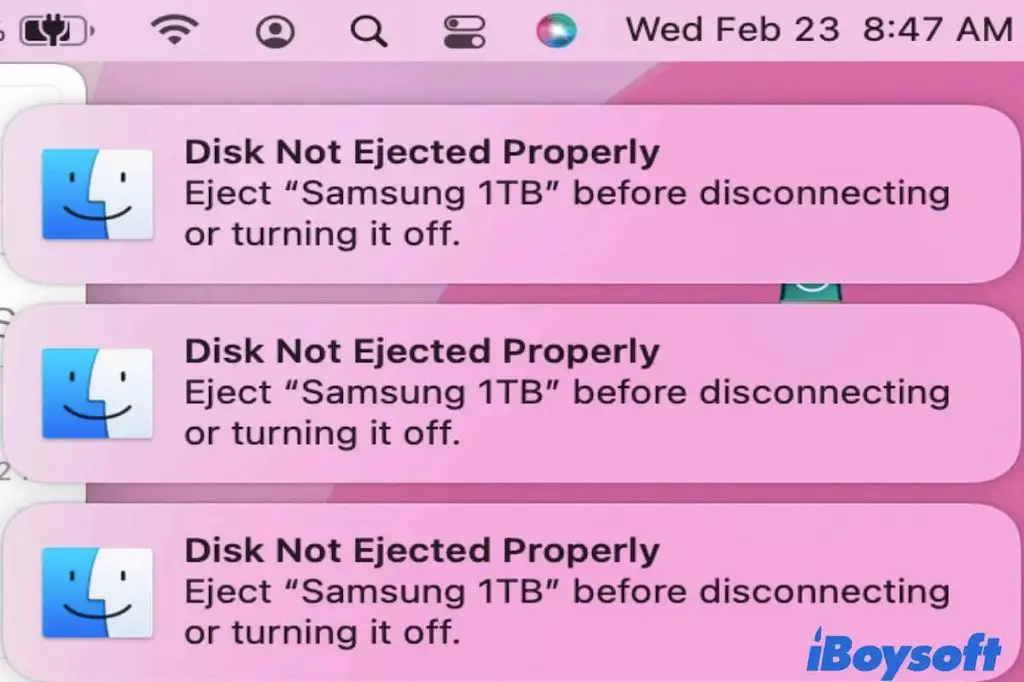If you keep getting the “disk not ejected properly” error message on your Mac, it can be annoying and concerning. This error occurs when your Mac is unable to fully eject an external disk before disconnecting. There are a few potential causes for this error that we’ll cover in this article.
What Causes the “Disk Not Ejected Properly” Error?
There are a few common culprits that can trigger the “disk not ejected properly” warning on a Mac:
- Physically disconnecting an external disk without ejecting it first
- An application is still using files on the external disk when you try to eject it
- A file transfer is interrupted or canceled before completion
- The external disk encounters connectivity issues during the eject process
- Corrupted disk directory resulting from improper ejects or forceful disconnects
The most common reason is simply forgetting to properly eject an external disk before unplugging it. macOS requires you to eject connected drives before disconnecting them to prevent data loss or filesystem corruption.
How to Fix “Disk Not Ejected Properly” Errors
If you’re getting this alert frequently, try the following troubleshooting tips:
1. Eject Connected Drives Properly
If you disconnect a drive without ejecting, this can easily trigger the alert. Always remember to eject disks properly:
- Click the Eject button next to the disk name on your Desktop or in the Finder sidebar
- Right-click the disk icon and select Eject
- Drag the disk icon from Desktop/Finder to the Trash, which will eject it
- Use the Eject command in apps like Disk Utility and Finder
Allow a few seconds for the eject process to finish before unplugging the disk.
2. Force Quit Applications Using the Disk
If an app is still accessing files on the external drive when you try to eject, it can interfere with the eject process and generate this error. To avoid this:
- Close any open app windows showing contents of the external disk
- Use Activity Monitor to identify any apps still using the disk, then Force Quit them
- Quit apps like Finder and Spotlight that may be searching the disk in the background
Once no applications are accessing the disk, you should be able to eject it normally.
3. Disable Spotlight Indexing on External Disks
Spotlight indexing can sometimes interfere with properly ejecting external drives. To avoid this:
- Open Spotlight preferences (Apple menu > System Preferences > Spotlight)
- Click the Privacy tab and drag in any external drives you want to exclude from indexing
- Eject and reconnect the drives to apply the new privacy settings
This prevents Spotlight from trying to access the disks in the background when you eject them.
4. Restart Your Mac
A simple restart can clear out any stalled processes that may be blocking a drive from properly ejecting. Restart your Mac and try ejecting the disk again.
5. Reconnect/Remount the Disk
If a drive won’t eject normally, try remounting it:
- Unplug the disk and plug it back in
- Use Disk Utility’s Mount/Unmount feature on the stubborn disk
This will remount the disk and allow you to eject it properly after closing any open files and quitting applications using the disk.
6. Run First Aid in Disk Utility
Disk errors can also prevent macOS from ejecting a disk cleanly. To check and repair filesystem errors:
- Open Disk Utility
- Select the external drive
- Click First Aid in the toolbar and run it
- Repeat this process until First Aid no longer reports errors
This can help resolve any directory damage that may be disrupting the eject process.
7. Reformat the Disk
If all else fails, reformatting the external drive can wipe out more serious filesystem corruption:
- Backup any needed data on the drive and erase it completely
- Open Disk Utility and reformat the disk, choosing APFS or Mac OS Extended format
- Test ejecting the freshly formatted disk
Reformatting will erase the existing filesystem structures and create a new blank slate for macOS to work with.
How to Recover Data from an Improperly Ejected Disk
If you do end up with files missing or corrupted after a forced disconnect, don’t panic yet. Here are some options for disk recovery:
Reconnect the Disk
If you catch the improper eject right away, immediately reconnect the disk to your Mac. This will give macOS the chance to recover and repair any lost or interrupted writes. Your files may still be intact.
Use Data Recovery Software
Specialty software like Disk Drill and Stellar Data Recovery can scan a problematic drive and recover lost files due to improper ejects. They can reconstruct portions of corrupted data and save recoverable files to another disk.
Send Out for Professional Data Recovery
For more severe cases, you may need to send the disk for professional recovery. Data recovery specialists use sophisticated techniques in cleanroom environments to manually repair and reconstruct lost data.
The cost for this service varies considerably based on the severity of the disk problem and amount of data recovery needed.
Restore from a Backup
To avoid relying on disk recovery, it’s wise to maintain current backups of your important external drive files. Then you have the peace of mind of being able to simply restore from your backup should a poorly ejected disk result in data loss.
Best Practices for Properly Ejecting External Drives on Mac
Follow these tips to always eject your disks safely and avoid any “disk not ejected properly” errors in the future:
- Always eject before disconnecting – Never unplug a disk without ejecting first
- Wait for eject to finish – Allow 5-10 seconds after click Eject before disconnecting
- Close open files/apps – Make sure nothing is still accessing the disk before ejecting
- Disable Spotlight indexing – Stop Spotlight from trying to index ejected disks
- Use the Eject menu app – This gives you clear confirmation when a disk ejects
- Avoid forceful disconnects – Don’t just power off or yank out disks without ejecting
Be especially careful when ejecting disk images, SD cards, RAID drives, and USB flash drives, as their removable nature makes them prone to accidental disconnects. Get in the habit of always properly ejecting your disks, and you’ll avoid many frustrating errors and data disasters.
Why Proper Ejection is Essential for External Drives
You may be wondering why macOS makes such a fuss about ejecting drives properly. Why can’t you just yank out that USB stick without ejecting?
Proper ejection is essential for avoiding filesystem corruption and data loss with external disks. Here’s a deeper look at what’s happening behind the scenes when you eject a drive:
1. Clears Drive Cache
macOS stores a cache of data from frequently used files on external drives to optimize performance. Ejecting flushes this cache to ensure all data is safely written to disk before disconnecting.
2. Finishes Pending Writes
If any file copy operations or saves are interrupted, ejecting gives macOS a chance to finish them before disconnecting and potentially corrupting data.
3. Clears Memory Use
Ejecting frees up any memory and resources being used to interact with the drive so they are not wrongly allocated after disconnection.
4. Unmounts Safely
The eject process “unmounts” the disk cleanly from the filesystem rather than just yanking it out from the OS mid-use, which can really mess things up.
5. Updates Directory
To keep track of where files are stored, macOS updates the disk directory when ejecting to flag the device as no longer available to the system.
Without this proper eject and cleanup process, abruptly disconnecting external storage confuses macOS and often corrupts the external filesystem enough to generate errors like “disk not ejected properly.”
Alternative Filesystems Less Sensitive to Improper Ejection
The common Mac filesystem formats like HFS+ and APFS are more sensitive to improper disconnection than other filesystems. That’s why external drives formatted with filesystems like exFAT and FAT32 will often tolerate forceful ejection with fewer issues under macOS.
However, you still risk data loss if files are open or disk caches not cleared, so it’s still best practice to eject properly regardless of filesystem.
Here’s an overview of how different filesystems handle improper ejection:
| Filesystem | Improper Ejection Risk |
| APFS | High risk of corruption |
| HFS+ | Moderate corruption risk |
| exFAT | Lower corruption risk |
| FAT32 | Lowest corruption risk |
So if you have the option, formatting external disks with exFAT or FAT32 can provide some protection against corruption when accidentally disconnecting without ejecting. But it’s still not recommended – always properly eject for best results.
Tips for Avoiding Damage to External Drives
In addition to proper ejection, here are some other tips for keeping your external disks safe from disconnect damage:
- Use high-quality USB/Thunderbolt cables – Cheap cables can lose connection mid-transfer
- Connect directly instead of via hubs – Fewer connections means fewer points of failure
- Use shorter cables when possible – Long cables are more prone to interference and drops
- Insert SD cards fully into slots – Partial insertion can cause disconnects when bumped
- Use safely-removeble SSDs for travel – Portable SSDs are less prone to bump damage
- Wait until data lights stop flashing – Confirm disks are idle before disconnecting
Following best practices for drive care reduces the chances of filesystem corruption happening in the first place.
When to Be Concerned About Frequent “Disk Not Ejected Properly” Warnings
An occasional improper eject error may not be a big deal. But if you notice the alert happening constantly, that’s a clue something needs investigation.
Watch out for these red flags:
- Errors ejecting multiple different disks, not just one
- Alerts happen even immediately after rebooting your Mac
- Ejecting always takes much longer than normal
- Unplugging an external disk that won’t eject causes your Mac to freeze or crash
If you observe these behaviors, there may be a deeper problem with your Mac’s USB ports, cabling, motherboard, or filesystem drivers. Contact Apple support to troubleshoot and diagnose any hardware or software issues.
Ongoing improper eject warnings could indicate impending drive failures as well. Back up your data and watch for signs of disk problems.
Conclusion
The “disk not ejected properly” alert is common on Macs with external storage connected. While frustrating, it’s simply macOS warning you to eject disks safely before disconnecting to avoid potential data loss or corruption.
Follow the proper drive ejection procedures, avoid forceful unplugging, and handle your disks with care. This will ensure the continued integrity and reliability of your external storage.