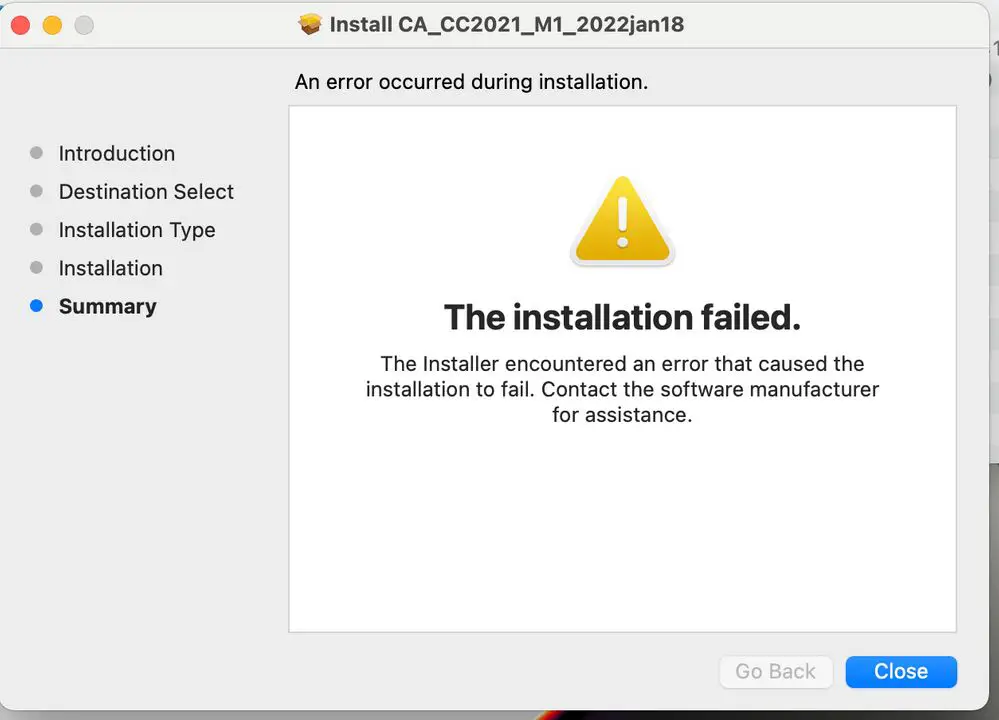Experiencing errors while installing software on a Mac can be frustrating. However, there are usually some straightforward troubleshooting steps you can take to resolve the issue. In this article, we’ll explore some of the most common reasons you may encounter errors during Mac installation and provide tips to fix them.
Corrupted Installer Files
One of the most common reasons for installation errors is corrupted installer files. This can occur if the installer download was interrupted, or if there was an issue copying the installer to your Applications folder.
To troubleshoot, first try redownloading the installer file from the developer’s website. Make sure the download fully completes. Then copy the installer to your Applications folder. If you still receive errors trying to run the installer, the file itself may be corrupted.
You can also try verifying the installer file. Right click on the file and select “Open With” > “Installer (default)”. This will trigger the installer’s self-check mechanism to look for errors. If problems are found, it may offer to repair them.
Fixing corrupted installer files
- Redownload the installer file
- Make sure the download fully completes
- Copy the installer to your Applications folder
- Verify the installer file by right clicking, Open With > Installer
- Allow the installer to repair any found errors
Outdated macOS Version
Another common culprit is an outdated version of the macOS operating system. Most apps and installers require the latest version of macOS for full compatibility. If your OS is too far behind, you may encounter cryptic installation errors.
Check which version of macOS your Mac is currently running by going to the Apple menu and selecting “About This Mac.” You can then compare it to the latest macOS version listed on Apple’s website.
If your Mac is more than 2 major versions behind, it’s highly recommended to update to the newest macOS release. This will resolve a wide range of compatibility issues. You can find instructions on how to upgrade here: Apple macOS Upgrade Guide
Updating macOS Version
- Check current macOS version in Apple menu > About This Mac
- Compare version against latest release on Apple’s website
- Upgrade to newest macOS if more than 2 major versions behind
- Follow Apple’s macOS upgrade instructions
Permissions and Access Problems
Installers need proper permissions and access to system folders to work correctly. If these privileges are denied, you’ll get installation errors due to the files not copying to the right places.
On modern macOS versions, you may need to approve the installer’s access to system locations when you first launch it. Make sure to click the “Open” or “Allow” button when prompted. This grants the needed permissions.
You can also try repairing disk permissions using the Disk Utility app. Open Disk Utility, select your system drive, click First Aid and select Repair Disk Permissions. This will reset folder authorizations to defaults.
Fixing permissions and access problems
- Approve installer access when first launched
- Click allow when prompted to grant system folder access
- Repair disk permissions in Disk Utility
- Select system drive and click Repair Disk Permissions
Lack of Drive Space
Installers need free hard drive space to unpack and copy files. If your system drive is low on space, some installers may throw errors due to insufficient room.
Check your available space in About This Mac > Storage. If you’re running low (less than 10GB free), you’ll need to clear up space for the installer to work properly.
Some options to free up drive space include:
- Empty Trash Bin
- Remove unused apps
- Store photos/videos on external drive
- Delete old emails
- Uninstall unused languages
After freeing up space, try running the installer again. The errors should be resolved if drive space was the issue.
Fixing drive space issues
- Check available space in About This Mac > Storage
- Free up space if less than 10GB available
- Empty Trash, remove unused apps/files
- Store media on external drive
- Delete old emails
- Uninstall unused languages
Problems WithInstaller Unpacking
Some installers utilize a temporary unpacking process to copy files. Errors here can prevent installation from finishing properly.
If an unpacking error occurs, first restart your Mac. This will clear any stalled unpacking processes. Then try running the installer again.
You can also try installing to an external drive instead of the main system drive. Attach a USB drive or external hard drive and run the installer from there. This bypasses any system drive unpacking issues.
As a last resort, you can manually extract the installer .dmg file. Right click on the installer .dmg, select Show Package Contents, then copy the contents to your Applications folder. This may allow installing without the unpacking process.
Fixing installer unpacking errors
- Restart computer to clear stalled processes
- Retry installer after restart
- Install to external USB/hard drive instead
- Manually extract .dmg and copy to Applications
Problems With System Files and Folders
Installers rely on certain system files and folders being present to work correctly. If any crucial directories or resources are damaged or missing, it can lead to cryptic errors.
Reinstalling macOS can help restore any missing system files. Download the latest macOS installer from the App Store. Then reboot your Mac into Recovery Mode by holding Command + R on restart. Run the installer in Recovery to repair your base system files.
You can also try resetting NVRAM and SMC to clear out any system resource problems. NVRAM stores system settings and SMC handles hardware management. Resetting them may resolve underlying issues.
Fixing system file and resource issues
- Reinstall latest macOS via Recovery Mode
- Hold Command + R on restart to boot into Recovery
- Reset NVRAM by holding Command + Option + P + R on restart
- Reset SMC – instructions vary by Mac model
Problems from Antivirus or Other Software
Antivirus apps and other system utilities can sometimes interfere with installation processes. The scanning or monitoring behaviors may cause certain files to become blocked or locked.
Try temporarily disabling any antivirus or security apps on your Mac. Also quit any backup or cloud sync utilities. Restart your computer and attempt the installation with those programs disabled.
If that fixes the issue, you can re-enable the apps after installation finishes. Just be sure to exclude the installer and application files from being scanned going forward.
Fixing interference from other software
- Temporarily disable any antivirus/security apps
- Quit any backup or sync utilities
- Restart computer and retry installation
- Re-enable apps after installing
- Exclude new apps from future scans
Resolving Specific Error Codes
If you receive a specific numbered error during Mac installation, looking up that code can provide additional troubleshooting tips. Here are some common error codes and potential fixes:
Error 6502 or 6503
These indicate the installer itself is damaged and won’t run. Redownload the installer file and try again. Also verify the installer file as described previously.
Error 1224 or 1219
These relate to disc burning errors from a bad DVD or flash drive installer. Recreate the bootable installer device and verify the disc/drive is in good condition.
Error 19572
This points to problems with the installer’s asset files. Try copying just the installer’s app file itself to /Applications instead of running the full installer.
Error 1719 or 1720
These errors mean some of the installer’s files already exist at the destination. Locate any existing app files and delete them before retrying the installation.
Reinstalling macOS Itself
If you can’t resolve an installation issue any other way, reinstalling the macOS operating system itself may be required. This will refresh the entire OS and troubleshoot any system-level problems.
To reinstall macOS:
- Backup important files externally
- Restart Mac into Recovery Mode (Command + R)
- Select Reinstall macOS option
- Follow prompts to install fresh OS copy
Just be warned, this will wipe your drive. So make sure anything important is backed up first!
Conclusion
Installation errors on a Mac can definitely be frustrating. However, systematically working through these troubleshooting tips should help identify and resolve the underlying problem.
Some common fixes include redownloading the installer, updating your macOS version, clearing drive space, adjusting access permissions, isolating antivirus interference, and reinstalling macOS itself.
Paying attention to the specific error code can also provide clues. Overall, don’t hesitate to aggressively try different suggested solutions until you can get your Mac installation working properly.