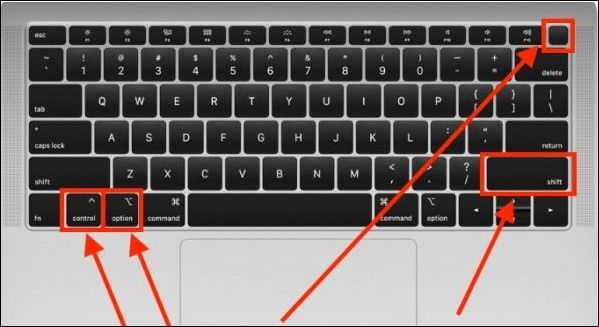It can be very frustrating when your MacBook or other Mac device continues to shut down unexpectedly, even when you know it’s charged. There are a few potential culprits that could be causing this issue.
Quick Answers
Here are some quick potential answers to why your Mac may be shutting down when charged:
- The battery needs to be reset/recalibrated
- There are processes running that are draining the battery
- The battery itself is old and can no longer hold a full charge
- There is a software issue like a bug or glitch
- High CPU usage is causing the system to overheat and shut down
Understanding Mac Battery Behavior
To properly troubleshoot this issue, it helps to understand how Mac notebook batteries function. The battery provides power whenever your Mac is not directly connected to an outlet via the power adapter. The battery will drain down when unplugged, and recharge when plugged back in.
MacBooks use lithium-ion batteries which have a limited lifespan of about 1000 full charge cycles. After this point, the battery’s capacity and voltage begin to decrease, resulting in faster drainage and the inability to hold a full charge.
In addition, Macs are designed to preserve battery health. If you keep your Mac plugged in most of the time, the battery may discharge a bit before recharging up to 100%. This is normal behavior that prevents overcharging and extends the battery’s lifespan.
With this context in mind, let’s explore some potential reasons why a Mac may be shutting down or crashing even when the battery reads 100% charge.
Battery Needs to Be Reset
One common reason a Mac may shut down when plugged in is that the battery needs to be reset or recalibrated. The battery’s fuel gauge can become inaccurate over time, causing it to suddenly shut down even with an apparent full charge.
Resetting the Mac’s battery can recalibrate the fuel gauge to be more accurate. Here are the steps to reset your Mac notebook battery:
- Fully charge your Mac battery until it reads 100%
- Unplug the power adapter and let the battery fully drain until the Mac shuts down
- Leave the Mac shut down for at least 5 hours
- After 5 hours, plug the power adapter back in and fully recharge to 100%
This battery reset process will recalibrate the fuel gauge. Continue to use your Mac as normal while plugged in and see if the unexpected shutdowns have been resolved.
Processes Draining the Battery
If resetting the battery does not resolve the issue, next check if there are processes running that are excessively draining your battery.
Open the Activity Monitor application on your Mac (located in /Applications/Utilities). Click the Energy tab at the top. This will display a list of apps and processes currently running, sorted by energy impact.
Check for any apps or processes using an excessive amount of battery power when you are plugged in. For example, web browsers, creative apps, games, or video chat programs can sometimes use high CPU and energy in the background.
Try force quitting any of these battery-draining apps and see if it makes a difference. You can also try fully rebooting your Mac to clear out any stuck background processes.
Tips for Improving Battery Life
Here are some general tips for conserving battery life on a Mac:
- Lower screen brightness
- Turn off Bluetooth and Wi-Fi when not needed
- Close unused apps and browser tabs
- Disable email auto-fetching
- Turn on Low Power Mode
- Disable animations and visual effects
Old Battery Needs Replacement
If your Mac’s battery is more than 3-4 years old, its capacity has likely degraded to the point it can no longer power the system for long. Batteries gradually wear out over time and usage.
You can check your battery’s cycle count and health in System Information:
- Go to the Apple menu and choose About This Mac
- Click System Report
- Under Hardware, select Power
This will show the number of charge cycles, battery capacity, and condition. If the Condition says “Replace Soon” or “Replace Now,” your battery is worn out.
You can also use a tool like CoconutBattery to check battery statistics and health. Generally, any battery with over 1000 cycles and less than half of its original capacity should be replaced.
Replacing the internal battery requires opening up the MacBook and a bit of disassembly. Apple can replace it for you for a fee. Alternatively, you can buy a replacement Mac laptop battery and install it yourself or take it to a repair shop. Just be 100% sure you get the right replacement battery for your specific Mac model.
After replacing the worn-out battery, your Mac should be able to sustain power while plugged in without shutting down randomly.
Software Issue or Bug
A software problem like a bug, glitch, or app incompatibility can also cause shut downs when your Mac is plugged in. Updating macOS and software is always a good first troubleshooting step.
To update macOS, go to System Preferences > Software Update. Install any macOS updates that are available. This will also update built-in Apple apps like Safari, Mail, Photos and more which could resolve software crashes.
Next, individually check for app updates in the Mac App Store for any third-party apps you have installed. Developers frequently release bug fix and optimization updates.
Try testing in Safe Mode as well, which disables third-party apps and software. If the shut downs do not happen in Safe Mode, it points to a problem app or driver.
You can also try resetting both the NVRAM and SMC which control power management and other hardware settings. Here are the steps for both:
Reset NVRAM on Mac:
1. Shut down Mac
2. Press power button
3. Immediately press Command + Option + P + R keys together
4. Hold until you hear the startup chime again
5. Release keys and let Mac boot normally
Reset SMC on MacBook:
1. Shut down Mac
2. Keep AC adapter plugged in
3. Press Shift + Control + Option keys and power button together for 10 seconds
4. Release all keys
5. Press power to turn on Mac
This can clear out any problematic power management data.
Overheating Causing Shutdown
Excessive heat can cause a Mac to suddenly shut down when plugged in. Both the battery and logic board circuitry are sensitive to high temperatures.
Using CPU-intensive software like video editors, games, data analysis, and virtual machines can ramp up heat output. Insufficient internal fan cooling, blocked ventilation, or a damaged fan can prevent heat dissipation.
Monitoring your Mac’s temperature is key. Use a free app like TG Pro to check the various internal sensor readings. Sustained temperatures over 90°C (200°F) may trigger an emergency shutdown.
Try limiting CPU/GPU-intensive tasks to short bursts. Clean out any dust blocking fans and vents using compressed air. Make sure your Mac has breathing room and is not sitting on a bed or enclosed space. An external cooling pad can also help prevent overheating.
If high temperatures persist, you may need an internal fan repaired or replaced. Apple or an authorized service provider can properly diagnose Mac cooling issues.
Hardware Issue with Battery or Charging System
Faulty battery cells, loose connectors, frayed power cables, or other hardware defects can cause power issues where a Mac shuts down unexpectedly when plugged in.
Carefully inspect your MacBook’s MagSafe or USB-C charging cable for any damage like frayed wires or broken connectors. Wiggling the connector end while plugged in should not cause power to drop or flick off momentarily.
Check that the charging port itself is clear of debris like dust and pocket lint, which can block full insertion of the charger cable.
For MagSafe chargers, make sure the magnetic connection lines up properly and holds firmly. A loose or misaligned MagSafe connection can cause intermittent charging.
If the charger and port seem okay, the issue may lie with the battery itself. Individual battery cells can become defective, even if the overall battery capacity and voltage appears normal. A swollen or ballooned battery is always a fire and safety hazard.
Apple or an authorized service provider can run diagnostics on the charging system and battery to isolate any underlying hardware issues causing the shutdowns and crashes when plugged in. They have the repair expertise to fully inspect the power supply circuitry as well.
Safely Maximizing Battery Longevity
To maximize battery lifespan and avoid unexpected shutdowns:
- Avoid exposing battery to high heat like direct sunlight or hot cars
- Don’t leave battery fully discharged for long periods
- Try to maintain battery level between 20%-80% when possible
- Only use Apple-approved power adapters
- Don’t force shut down Mac when freezing
- Install all software updates
Proper care will get you the most cycles and runtime out of your Mac’s battery before needing replacement.
Conclusion
Troubleshooting unexpected Mac shutdowns when plugged in involves methodically narrowing down battery, software, heat, and hardware issues. Reset the SMC and NVRAM as a starting point. Monitor system resources and temps to catch any misbehaving apps and overheating. Keep macOS and apps updated and replace an aging, worn-out battery. If the problem persists, seek out Apple support to diagnose the charging system. With patience and care, you can pinpoint why your Mac is shutting down and resolve the issue so you can keep working uninterrupted.