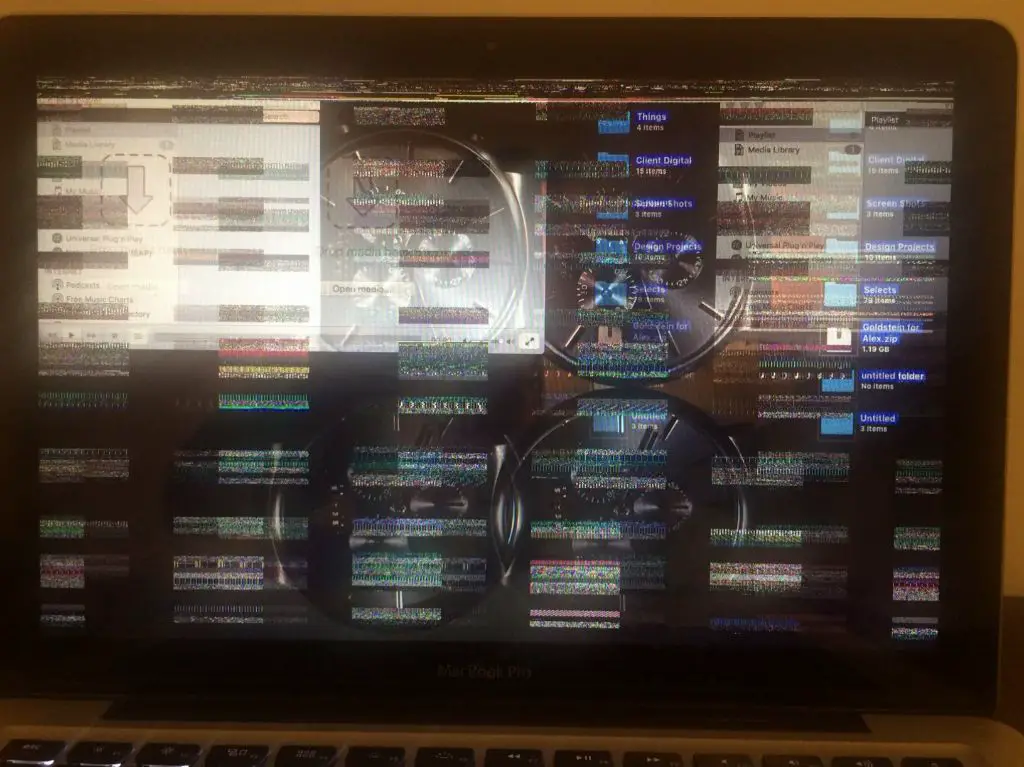It can be frustrating when your Mac randomly freezes and restarts. This issue usually occurs due to software problems, but hardware faults may also cause freezing or restarting.
Quick Diagnosis
Here are some quick things to check if your Mac is freezing or restarting randomly:
- Check for software updates – Make sure macOS and all apps are fully updated.
- Reboot your Mac – A simple restart may resolve temporary software glitches.
- Check Activity Monitor – Look for any apps consuming excessive CPU or RAM.
- Check storage space – Lack of storage space can cause freezes and crashes.
- Run diagnostics – Use Apple Hardware Test or Apple Diagnostics to detect hardware issues.
- Reset NVRAM/SMC – Resetting NVRAM and SMC can fix firmware and power-related problems.
Common Causes of Freezing and Restarting
If you are still experiencing random freezes and restarts after trying the quick fixes, the issue may be due to one of these common culprits:
Software & App Issues
- Incompatible or problematic apps – Apps with bugs, memory leaks, or compatibility issues can cause freezes or crashes.
- Login items – Too many apps set to open at login may overload the system and cause freezing.
- Full storage – Insufficient storage space will lead to freezing and crashing as the system runs out of room.
- OS software problems – Corrupted OS files or settings can cause stability issues and freezing.
- Third-party extensions – Problematic login items, menu extras, or kernel extensions can conflict with system processes.
Hardware Issues
- Faulty RAM modules – Bad RAM chips or compatibility issues with new RAM may cause freezes or crashes.
- Failing hard drive – A malfunctioning or failing hard drive can lead to freezing and restarting.
- Overheating – Excessive heat due to dust buildup, fans failing, or heavy usage can cause instability.
- Power supply issues – A failing or inadequate power adapter can cause random restarts and shutdowns.
How to Troubleshoot Software Issues
If you suspect a software issue is causing the freezing and restarting, here are some troubleshooting steps to take:
1. Check for OS and App Updates
Make sure your Mac is running the latest macOS updates. Go to System Preferences > Software Update to check for and install any available updates. Also update all your apps to the latest versions.
2. Manage Login Items
Too many apps loading at startup can overload the system and lead to freezing. Go to System Preferences > Users & Groups. Select your user account, then click the Login Items tab. Remove any unnecessary apps from loading at startup.
3. Reset NVRAM and SMC
Resetting the NVRAM (non-volatile random-access memory) and SMC (System Management Controller) can resolve potential software conflicts:
- NVRAM – Quickly press and release Command-Option-P-R keys on startup to reset NVRAM.
- SMC – Shut down and press Shift-Control-Option on left side of keyboard + Power button.
4. Run Maintenance Scripts
Apple provides some maintenance scripts to fix disk and software issues. To run them, restart in Recovery Mode, open Terminal, and enter these commands:
- Disk repair –
fsck -fy - Permissions fix –
resetpassword(select disk, hit Return, thenrestart)
5. Reinstall or Update macOS
A clean reinstall or macOS update can resolve software corruption issues. Backup data first, then you can choose to:
- Reinstall the current macOS via Recovery Mode
- Perform an in-place upgrade to the latest macOS
How to Troubleshoot Hardware Issues
If you’ve ruled out a software cause, the freezing and crashing may be due to a hardware problem. Here’s how to test for hardware faults:
1. Check Activity Monitor
Open Activity Monitor in /Applications/Utilities and look at CPU and RAM usage. Consistently high usage may indicate a hardware resource constraint.
2. Run Apple Diagnostics
Restart into Diagnostic Mode and run Apple Diagnostics by pressing D during startup. This will check for issues with RAM, logic board, storage, and other hardware.
3. Check and Replace RAM
RAM issues can cause freezes and restarts. To test RAM:
- Open Activity Monitor and check for high memory pressure.
- Swap out RAM sticks one at a time to isolate faulty modules.
- Replace RAM if needed – consult Apple support docs for compatible RAM.
4. Monitor and Manage Heat
Overheating can lead to stability problems. Check these areas:
- Open Activity Monitor and look for thermal throttling of the CPU.
- Check fans – listen for noisy/failing fans, replace if needed.
- Clean dust – gently blow out vents and internal fans.
- Give it room – ensure proper ventilation around the Mac.
5. Test and Replace Hard Drive
A failing hard drive can cause system instability. To test it:
- Check S.M.A.R.T. status using Disk Utility – replace if status indicates failure.
- Boot to Recovery Mode and run
fsck– this checks and repairs disk errors. - Monitor disk reads/writes – consistently high activity may indicate a failing drive.
- Replace hard drive if needed – transfer data before replacement.
6. Check Connections and Cables
Loose or faulty power and data cables can intermittently cut power or connection to components. Check internal cable connections and also examine MagSafe/USB-C charging cable.
When to Seek Professional Repair
If you’ve tried all applicable troubleshooting steps but your Mac keeps freezing randomly, it’s best to take it to an Apple Store or authorized service provider. Certified technicians have additional tools and components to thoroughly test hardware issues.
Seek professional repair if you experience any of these symptoms:
- Freezing becomes constant or more frequent
- Loud clicking or grinding noises from hard drive
- Distorted/discolored video output
- Burning electrical smell coming from vents
- Excessive overheating
- Corrupted files/ folders, or data loss
- Diagnostics finds a hardware failure
How to Prevent Freezing and Restarting
Follow these tips to help prevent instability and freezing issues:
- Keep Mac OS updated – Install system and security updates promptly.
- Don’t run beta software – Avoid unstable betas of macOS or apps unless needed.
- Monitor CPU/RAM usage – Check Activity Monitor for any high usage trends.
- Keep startup items minimal – Only keep essential apps set to launch at login.
- Close unused apps – Quit apps when not actively in use to free up resources.
- Maintain free storage space – Keep at least 20% of drive free to avoid slowdowns.
- Back up data regularly – Use Time Machine to backup data in case crashes occur.
Conclusion
Random freezing and restarting is frustrating, but methodically troubleshooting software conflicts and hardware faults can help identify the cause. Try the quick fixes first, then work through isolating software issues versus hardware problems. Monitor system resources closely for high usage trends. When in doubt, seek professional Apple repair to pinpoint hardware defects.
Preventive measures like software updates, sufficient storage space, managed login items, and Time Machine backups can also help minimize stability issues on your Mac.