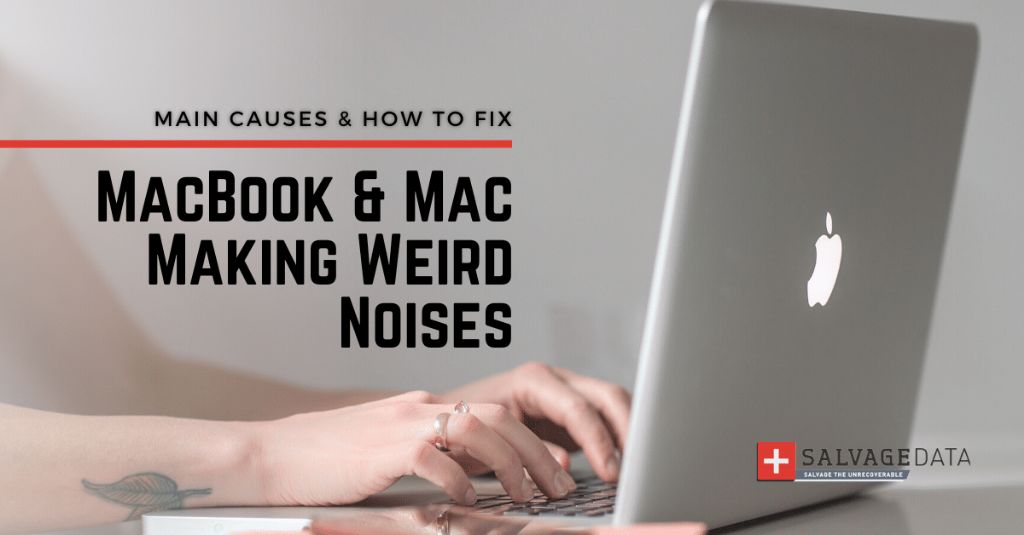It’s frustrating when your MacBook starts making odd noises for no apparent reason. The sounds could range from whirring and grinding to buzzing and high-pitched squealing. While some noise from your laptop is normal, loud or strange sounds often indicate an underlying issue.
Most MacBook noises can be fixed with basic troubleshooting or a visit to the Apple store. Read on to learn why your MacBook is making weird noises and how to stop the annoying sounds.
Common Causes of Strange MacBook Noises
There are several potential culprits behind unusual sounds coming from your MacBook:
- Fan issues: Dirt, dust, and debris can build up in the internal fans over time. As the fans struggle to spin, they make noises like buzzing, grinding, or whirring.
- Hard drive failure: If your hard drive is failing, you may hear clicking, beeping, screeching, or whirring. These are signs of hardware malfunction.
- Software crashes: An application crashing can sometimes produce a loud, obscuring sound. This usually goes away when you force quit the app.
- Speakers: Faulty or blown speakers can emit popping, cracking, or distorted sounds.
- Loose internal components: Parts like the hard drive may come loose over time, causing rattling or grinding noises.
- Excess heat: Heat buildup causes the internal fans to run loudly as they try to cool down the laptop.
1. Check for fan issues
The cooling fans are one of the most common culprits for MacBook noise issues. As your laptop ages, dust and pet hair can accumulate inside the housing and prevent the fans from spinning properly. A clogged fan produces noise when the blades scrape against debris or the inner housing.
Turn your MacBook over and press your ear against the bottom. Can you hear odd buzzing or whirring coming from inside? That’s likely a fan issue. You can also download an app like Macs Fan Control to visually check your fan speeds.
If the fans are making noise due to a buildup of dust, use a can of compressed air to spray the vents. This blasts out any debris and clears the path for the fans to spin freely. Make sure your MacBook is powered off first.
In some cases, the fans may be malfunctioning. An Apple Genius can determine if the fans need to be repaired or replaced to stop the noise.
Warning Signs of Fan Issues
- Buzzing coming from inside the laptop
- Loud whirring that increases with system activity
- Grinding sounds as fans scrape against debris
- Fans running constantly even when laptop is idle
- MacBook feels very hot to the touch
2. Check for hard drive failure
If your MacBook is making clicking, beeping, grinding or loud whirring sounds, the hard drive could be failing. The noises indicate a mechanical issue with the physical hard drive.
To test for hard drive failure, stop all applications from running. If you still hear beeping or grinding, it’s likely coming from the hard drive. The sounds indicate the hard drive is having trouble reading data from the physical platters.
It’s important to address hard drive noises right away. The sounds mean your hard drive is dying and will soon stop working completely. Get your drive replaced by Apple or a third-party repair shop to stop the noise and recover your data.
Warning Signs of Hard Drive Failure
- Loud beeps, clicks or grinding
- Increased startup/shutdown times
- Files taking long time to open
- Programs freezing and crashing
- Disappearing files and data
3. Check for software issues
Sometimes loud, obscuring noises can come from software crashes rather than hardware. Apps freezing, glitching, or crashing can produce everything from buzzing to high-pitched squealing.
To determine if the sounds are software-related, force quit any currently running applications. Press Command + Option + Esc to bring up the Force Quit menu. Quit all apps and see if the noises stop.
If the odd sounds go away, they were likely caused by software crashes. Update any outdated apps and restart your computer. This usually resolves one-off software issues causing noises.
Warning Signs of Software Issues
- High-pitched squealing coming from speakers
- Buzzing that starts and stops randomly
- Apps freezing or crashing frequently
- Sounds stop when force quitting apps
- Sounds only occur when certain apps are open
4. Check the speakers
MacBook speakers can begin to deteriorate and malfunction over time. This causes them to emit noises like popping, cracking, buzzing, or distorted sound.
To test if the sound is coming from a speaker, open an audio file and slowly rotate your MacBook. If the noise gets louder or softens depending on speaker position, that speaker is likely the culprit.
You can replace the MacBook’s speakers yourself following online tutorials. Or visit an Apple store to have them professionally replaced.
Warning Signs of Speaker Issues
- Popping, cracking or buzzing noises
- Distorted, fuzzy, or interrupted audio
- Volume unreliable or cutting in and out
- Sound only coming from one speaker
- Noise changes when rotating laptop
5. Check for loose internal components
It’s possible for internal MacBook components like the hard drive or fans to come loose over time. This can cause rattling, grinding, or buzzing noises as the components shake and vibrate inside the laptop.
Carefully tilt your MacBook at different angles to listen for noises. If you hear rattling or grinding that stops when the laptop is still, something is loose inside.
You’ll need to open up the MacBook case to reseat internal components. Consult an Apple service manual and follow repair tutorials carefully. Or take it to a repair shop like uBreakiFix to have loose parts secured.
Warning Signs of Loose Components
- Rattling or grinding sounds when moving laptop
- Components making noise when they should be still
- Noise stops when laptop is placed flat
- Specks of dust visible under screen or casing
- Recent drop, liquid spill, or impact on laptop
6. Check for overheating
Excess internal heat buildup causes several issues, including loud fan noises. As your processor works harder, it generates more heat. This forces the internal cooling fans to run noisily at high speeds to lower system temperature.
Download a system monitor app like Intel Power Gadget to view your MacBook’s temperature readings. If the CPU or GPU is running hot, noisy fans are expected as the laptop tries to cool itself.
Improve ventilation by elevating your MacBook off flat surfaces. Also shut down intensive programs and give the system a chance to cool down and quiet the fans.
Warning Signs of Overheating
- Fans constantly running fast and loud
- Laptop feels very hot to the touch
- Apps running slowly or crashing
- Discolored areas on casing
- CPU and GPU over recommended temps
7. Update macOS and firmware
Having outdated system software and firmware can also cause odd noises like fans spinning loudly or speakers crackling. Always keep your MacBook’s macOS updated to the latest version.
Check for macOS updates in System Preferences > Software Update. Install any updates to get bug fixes and performance improvements.
Updating your MacBook’s firmware is also recommended. Outdated firmware can lead to fan, speaker and other hardware issues. Find your model’s latest firmware on Apple’s support site.
Benefits of Software Updates
- Bug fixes for hardware components
- Performance optimizations
- Support for new features
- Improved system stability
- Get the latest security patches
When to Take Your MacBook to the Genius Bar
If you can’t resolve the noises on your own, it’s time to take your MacBook to the Apple store. The Genius Bar technicians can diagnose the issue and recommend any necessary repairs or part replacements.
Bring your laptop to the Genius Bar if you experience:
- Grinding, beeping or clicking coming from inside the MacBook
- High-pitched noises like squealing or screeching
- Sounds persisting after quitting all applications
- Noticeable rattling when you tilt or move the laptop
The Apple techs have specialized tools and software to isolate hardware issues. They can pinpoint exactly which component is failing and causing the noises.
How to Prevent MacBook Noises
You can take proactive steps to keep your MacBook running quietly and prevent annoying noises:
- Clean the vents – Use compressed air to clear dust buildup from fans and vents every 6 months.
- Update software – Stay current with the latest macOS and firmware versions.
- Monitor heat – Watch for overheating issues using a system monitor app.
- Use laptop stands – Improves airflow and cooling to reduce fan noise.
- Avoid overloading – Prevent system strain by closing unused apps.
Conclusion
Unusual noises from your MacBook are usually caused by fan issues, hard drive failure, software crashes, or speaker problems. Troubleshoot the issue by listening carefully to isolate the sound and pinpointing the faulty component.
Keep your MacBook properly maintained to avoid excessive noise. Clean the fans, update software, and monitor system heat. Take your laptop to Apple if the noises persist and you can’t resolve the problem yourself.
With proper care and maintenance, you can enjoy many years of quiet operation from your MacBook and its cooling fans, hard drive, and speakers.