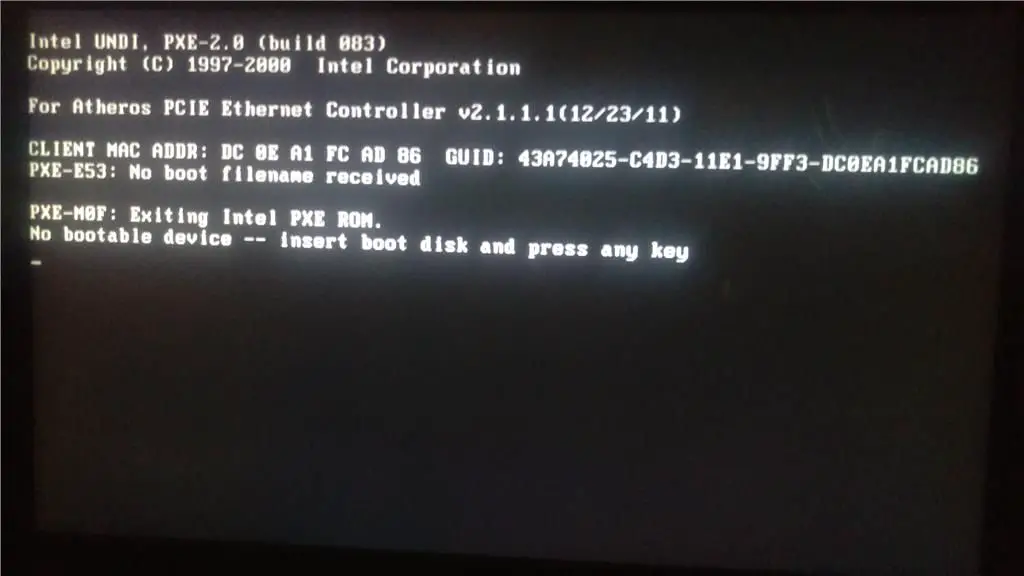There are a few potential reasons why your Microsoft computer may be displaying the “no bootable device” error message when you attempt to turn it on:
Corrupt boot configuration data
One of the most common causes of the “no bootable device” error is corrupted boot configuration data. This data (stored in the BCD store) contains information that the computer needs in order to load the operating system. If this data becomes corrupted for some reason, the computer will not know where to look to find the OS and launch the boot process.
Possible causes of boot configuration data corruption include:
- Recent changes to boot settings, such as changing the default OS
- Incorrectly editing the BCD store manually
- An unexpected shutdown during a Windows update
- Damage to system files from malware/virus infection
Fixing corrupted boot configuration data often requires repairing the BCD store using built-in recovery tools.
Boot device not set properly
In order for your computer to load the operating system, it needs to know which device (hard drive, SSD, etc.) contains the bootable OS. This boot device is specified in BIOS settings.
If at some point the boot device was changed incorrectly or become damaged/unplugged, the computer will not know where to look for the OS and will display “no bootable device.”
To fix this, you need to check the boot order specified in BIOS and make sure the correct OS drive is listed first. If the OS drive is not detected at all in BIOS, there is likely a hardware connectivity issue.
Hard drive errors
Since the operating system files are stored on a hard drive or SSD, errors with that drive can prevent the OS from booting properly and trigger the “no bootable device” message.
Potential drive errors include:
- The drive is completely dead/non-functional
- Connection issues – cables are loose or damaged
- Outdated drive firmware
- Critical OS files corrupted or missing
Fixing drive errors requires identifying and resolving the specific issue, such as replacing cabling, updating firmware, or repairing corrupted system files.
Damaged hard drive master boot record (MBR)
The master boot record (MBR) is a small piece of code stored on the first sector of a drive that contains instructions for launching the boot process. If the MBR becomes corrupted or damaged, the computer receives the “no bootable device” error because that critical code cannot properly execute.
Typical causes of MBR corruption include:
- Accidental overwriting of the MBR
- Virus infection
- Power loss during a drive format
The MBR can be repaired using the automatic Startup Repair feature or bootrec command in the Recovery Environment.
Outdated BIOS/UEFI firmware
The BIOS or UEFI firmware provides low-level instructions for the computer hardware, including directing the boot process. If the firmware is severely outdated, it may not detect or initialize devices properly, leading to the “no bootable device” error.
Updating the motherboard firmware to the latest BIOS/UEFI version available from the manufacturer will often resolve this issue.
Loose or disconnected cables
It’s possible for internal data cables, like the SATA cable connecting the hard drive to the motherboard, to come loose or disconnected inside the computer. This would prevent the OS drive from being detected on startup.
Physically checking internal connections and reseating cables is recommended. If the issue began after working inside the case, this simple solution may resolve it.
Advanced troubleshooting tips
If the common fixes above do not resolve your “no bootable device” error, here are some additional things to try:
- Access the Recovery Environment or boot from installation media to perform Startup Repair, System Restore or emergency backup
- Use bootrec commands (bootrec /fixmbr, bootrec /fixboot, etc.) to repair boot files
- For Windows 8/10, disable Secure Boot in BIOS in case it is interfering with boot
- Remove all external devices, including USB drives, before booting
- Reset BIOS to default settings in case a setting is misconfigured
When to use professional data recovery
If you have exhausted all standard troubleshooting options and your system still will not boot, it may require professional data recovery. This is necessary if critical OS files have been corrupted or erased and built-in tools cannot restore them.
Data recovery experts use specialized tools and techniques to salvage lost data and repair OS file system damage. However, this process can be expensive and is not guaranteed to work if the drive hardware itself has failed.
How to avoid this issue in the future
While a “no bootable device” error can happen spontaneously for various reasons, taking preventative measures can reduce the chances of it occurring:
- Always use the Safe Shutdown option and avoid force powering off the computer during operation
- Keep your operating system, drivers, and firmware up to date
- Use an uninterruptible power supply (UPS) to prevent sudden power loss
- Only modify boot settings or partition tables if absolutely necessary and with great care
- Use up-to-date antivirus software to prevent infections that may damage system files
- Back up your data regularly in case boot issues require OS reinstallation or drive replacement
Conclusion
The “no bootable device” error essentially means that your PC cannot find a bootable operating system to start up. This is often caused by corruption of critical boot files like the MBR or BCD store. Other potential culprits include loose cables, drive hardware failures, or an incorrect boot order setting.
Carefully going through the standard troubleshooting steps for this issue can resolve many cases. Restoring damaged system files using recovery tools or updating firmware and BIOS settings may get the computer booting again. For severe file corruption that prevents the OS from starting, professional data recovery or a clean reinstall of the operating system is required.
Preventing abrupt system shutdowns, keeping devices and software updated, and regularly backing up data are the best ways to avoid “no bootable device” errors in the future. Paying close attention to changes in performance and boot behavior can also help catch potential problems early.
Frequently Asked Questions
Why would my PC suddenly start showing “no bootable device”?
There are a few reasons a PC that has been working normally may suddenly display this error:
- A new update or software change corrupted key boot files like the master boot record
- The power was interrupted during a boot sequence or drive update
- A drive cable was knocked loose inside the case
- An existing drive issue or developing hardware failure reached a critical point
Can malware or viruses cause the “no bootable device” error?
Yes, malware and viruses can sometimes damage or overwrite key boot files, like the master boot record, that are necessary for the boot process. This prevents the computer from loading the OS at startup.
How can I access my files and data if my PC won’t boot?
If the boot issue is limited to system files only, your personal data may still be intact and accessible by:
- Booting to Safe Mode or using the Recovery Environment
- Connecting the drive as a secondary drive in another working PC
- Using a bootable live Linux USB to mount and copy files from the drive
If these options do not work, professional data recovery may be required.
Is it possible to fix the MBR without losing data?
In most cases, the master boot record can be repaired using built-in Windows tools like Automatic Repair or the bootrec commands without impacting personal data or files. However, if the issue is severe, a full system restore or OS reinstallation may be unavoidable.
Can using the wrong motherboard drivers cause this error?
Yes, installing incorrect drivers, especially storage drivers like SATA controllers, can potentially result in the OS drive not being detected properly on boot and a “no bootable device” error occurring as a result.
Troubleshooting Steps
Try the following troubleshooting steps to diagnose and fix a “no bootable device” error:
- Check BIOS to confirm OS drive is listed properly and set as first boot device
- Rule out loose connections by reseating SATA cables and power cables
- Boot to Recovery Environment or Windows Install media to access diagnostic and repair tools
- Use bootrec commands to rebuild/repair boot files like the MBR and BCD
- Scan for and remove any malware that could be damaging system files
- Update motherboard firmware, chipset, and storage drivers if outdated
- Reset BIOS to default settings to undo any misconfigurations
- Replace damaged cables or faulty hardware components if identified
- Use data recovery tools or send to a professional as a last resort
Preventative Measures
You can help avoid “no bootable device” errors by:
- Always using Safe Shutdown instead of forced power off
- Keeping Windows, programs, and drivers fully updated
- Using UPS to protect against power interruptions
- Having up-to-date image backups for recovery
- Scanning regularly for malware
- Limiting changes to boot configuration unless necessary
References
Here are some helpful online resources for troubleshooting and learning more about “no bootable device” errors:
| Resource | URL |
|---|---|
| Microsoft Support Article | https://support.microsoft.com/en-us/topic/error-no-bootable-device-found-after-installing-windows-7-or-windows-8-1-b5722f3d-3886-42cb-a409-31311fd41dd7 |
| PC World Troubleshooting Guide | https://www.pcworld.com/article/402092/computers/no-bootable-device-error-windows-10.html |
| How-To Geek Article | https://www.howtogeek.com/361463/what-to-do-if-your-pc-says-no-boot-device-found/ |
YouTube Videos
The following YouTube videos provide a visual guide to troubleshooting and fixing “no bootable device” errors:
| Video Title | Channel |
|---|---|
| No Bootable Device – Boot Device Not Found Fix | Britec09 |
| How to Fix BOOTABLE DEVICE NOT FOUND Error | MDTechVideos |
| “No Boot Device Found”: 3 Fast & Easy Fixes | Dan’s Tech |