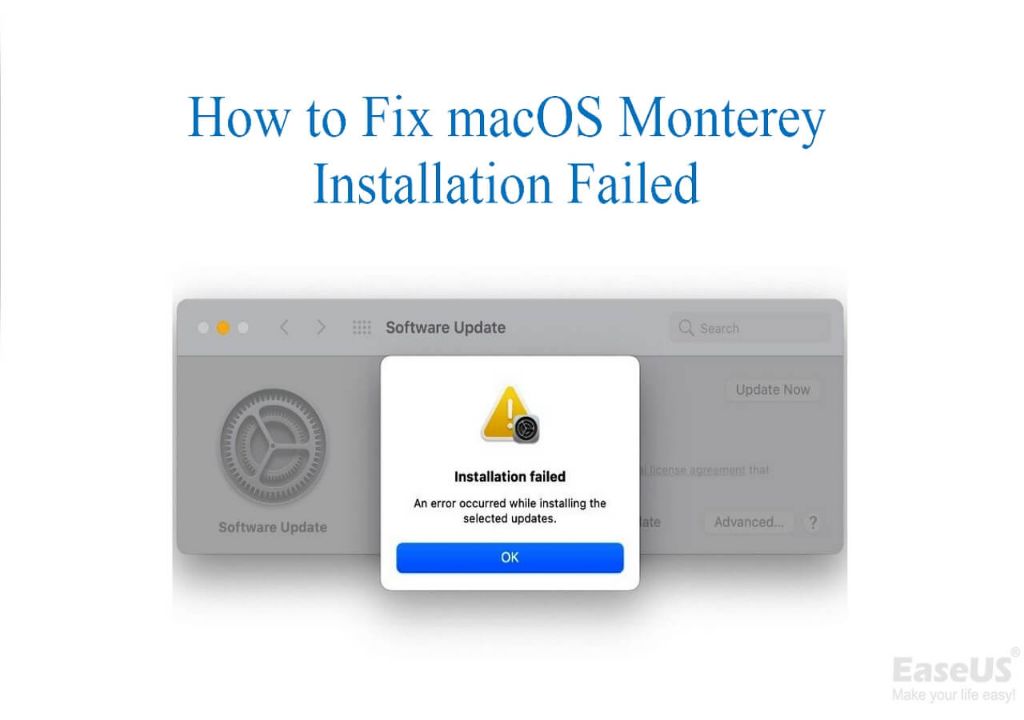Quick Answers
There are a few common reasons why Monterey installation might fail repeatedly:
- Incompatible or outdated hardware – Monterey has minimum system requirements that need to be met.
- Corrupt installer file – The Monterey installer file itself may have errors if the download was interrupted.
- Insufficient storage space – Monterey requires at least 15-20GB of available storage space.
- Incompatible software – Antivirus software, virtualization software or other system modifications may cause conflicts.
- User account and privacy settings – These may need to be adjusted in System Preferences to allow installation.
Checking these potential issues can help identify and resolve the underlying problem. Re-downloading the installer, freeing up storage space, updating hardware, adjusting account settings and uninstalling problematic software are common solutions.
Apple’s latest Mac operating system, macOS Monterey, offers many new features and improvements for Mac users. It introduces updates to FaceTime, Safari, and other apps, along with new capabilities like Universal Control and AirPlay to Mac.
However, some users report difficulty getting Monterey installed successfully. The upgrade process may fail repeatedly, leaving the computer on an older macOS version.
A failed Monterey installation can be frustrating. But don’t worry – in most cases, it’s fixable. By troubleshooting potential issues, you can get Monterey up and running.
This guide examines the most common reasons behind Monterey installation failures. We’ll also cover how to troubleshoot and resolve them, so you can get your Mac upgraded.
Common Causes of Failed Monterey Installs
There are several potential culprits when Monterey installation goes wrong:
Outdated or Incompatible Hardware
Monterey has specific hardware requirements for compatibility. Using older Mac models or hardware that doesn’t meet the minimum specs is a frequent cause of installation failures.
Corrupted Installer File
Sometimes the Monterey installer application itself is damaged or incomplete. This can produce errors during the upgrade process.
Insufficient Storage Space
Monterey requires at least 15-20GB of available storage space for the upgrade to succeed. Lacking enough free space will lead to installation failure.
Incompatible Software
Certain applications like antivirus software, virtualization tools, and system modifications may conflict with installing Monterey. These incompatibilities can cause the upgrade to fail.
User Account and Privacy Settings
Monterey may require adjusted privacy permissions or administrator rights to install properly. Incorrect user account settings can result in repeated failures.
Carefully checking each of these potential problem areas can reveal the real reason behind your failed Monterey upgrade. Fixing the specific issue allows installation to complete successfully.
Hardware Requirements for Monterey
To install and run Monterey smoothly, your Mac will need to meet the minimum system requirements:
Compatible Mac Models
Monterey can run on these Mac models:
- iMac – 2015 and later
- iMac Pro – 2017 and later
- MacBook – Early 2016 and later
- MacBook Air – Early 2015 and later
- MacBook Pro – Early 2015 and later
- Mac mini – Late 2014 and later
- Mac Pro – Late 2013 and later
Earlier Mac models are incompatible and can’t install Monterey. Upgrading hardware may be necessary.
Minimum RAM
Monterey requires at least 4GB of RAM, but 8GB is recommended for best performance. With insufficient memory, the upgrade may fail or run slowly.
Storage Space
You’ll need around 18-20GB of available storage space for the Monterey upgrade process. The install will fail if your startup disk is too full.
Firmware Updates
On some Macs, installing firmware updates is required prior to Monterey. Check for any available firmware updates under System Preferences > Software Update.
Secure Boot and System Integrity Protection
For Macs with the Apple T2 Security Chip, Secure Boot and System Integrity Protection (SIP) must be enabled for Monterey.
Upgrading components like RAM or storage may be necessary to meet Monterey’s hardware requirements. Using an external startup disk can also bypass some hardware-related issues.
How to Troubleshoot Installation Failure
If your Mac doesn’t meet the minimum requirements, the Monterey install will likely fail. But even if your hardware is compatible, other issues could prevent a successful upgrade.
Troubleshooting the potential problem areas can help get Monterey installed:
1. Check Hardware Compatibility
Confirm your Mac model and hardware components meet the minimum requirements outlined above. Upgrading to a supported configuration may be needed.
An external disk may help isolate hardware problems during troubleshooting.
2. Free Up Storage Space
Open About This Mac and check available storage on your startup disk. The Monterey upgrade and installation process needs around 18-20GB free space.
Deleting unused files, offloading data to external storage, uninstalling unneeded apps, and emptying the Trash can free up room.
3. Re-download Installer File
A corrupted or incomplete installer file could lead to failed installation. Trash the existing installer app, then re-download it from the App Store or Apple directly.
Verify the new download completes fully without errors or interruptions that might affect the file.
4. Use Latest Installer Version
Apple updates the Monterey installer periodically. Using the latest version improves compatibility and may fix bugs causing failures.
Check for and install any available updates to the installer under System Preferences > Software Update.
5. Disable Antivirus and Virtualization Software
Some third-party apps like antivirus, virtual machine tools, disk utilities, or customization software can interfere with Monterey installation.
Temporarily disabling or removing these could allow the upgrade to complete successfully.
6. Adjust Account Privileges and Settings
The upgrade process may require administrator rights or adjusted privacy permissions. Under System Preferences > Users & Groups, check your account privileges and settings.
Logging in to a different admin account can help determine if the problem is account-specific.
7. Use Safe Boot Mode
Booting into safe mode loads only essential macOS components, which may bypass software errors stopping the install.
To try this, restart your Mac and hold Shift. At the login screen, release Shift and try upgrading.
8. Reset NVRAM/PRAM
Resetting NVRAM can clear out potential bad settings causing repeated failures:
– Shut down your Mac then turn it on and immediately press these four keys together: Option, Command, P, and R.
– Keep holding until you hear the startup chime again, then release.
– After restarting, try the Monterey upgrade again.
9. Perform a Clean Install
Wiping your startup disk and doing a clean install of Monterey eliminates any traces of prior system issues.
This isn’t necessary in most cases, but can resolve persistent failures if other fixes don’t work. Just be sure to fully back up your data first!
Running through appropriate troubleshooting steps will typically reveal the specific issue preventing a smooth Monterey install. With the problem identified, you can take targeted action to fix it.
How to Fix Common Monterey Installation Problems
Once you’ve pinpointed the potential cause of the failed upgrade, here are specific solutions for some of the most common Monterey installation problems:
Issue: Unsupported Mac Model
If your Mac is older than the models listed as compatible, upgrading the hardware is the only option for getting Monterey.
Consider getting a newer used Mac that can run Monterey, or check when your model will become obsolete for software updates. Running an older OS may be required.
Issue: Not Enough RAM
With less than 4GB RAM, the Monterey installation will fail. Adding more memory to reach at least 8GB allows the upgrade to complete successfully.
Consult your Mac model’s manual for instructions on accessing memory slots to add RAM modules. An Apple Genius can also perform affordable RAM upgrades.
Issue: Low Disk Space
The upgrade process needs around 18-20GB of free space on your startup disk. The install will fail if storage is insufficient.
Make more room by:
– Emptying Trash files
– Deleting unused apps
– Storing files on external drives
– Optimizing storage under About This Mac > Storage > Manage
A higher capacity internal SSD or external USB-C drive can provide extra space if needed.
Issue: Damaged Installer File
If the Monterey installer application downloaded from the App Store is corrupted, it could cause repeated failures.
Trash the installer app and carefully re-download it from the App Store or Apple. Verify the new download finishes completely without interruption.
Issue: T2 Security Chip Problems
On Macs with Apple’s T2 chip, issues with Secure Boot or System Integrity Protection could lead to failed installation.
Check Security & Privacy settings to make sure these security features are enabled. A firmware update may also be required to support Monterey.
Issue: Software Incompatibility
Antivirus tools, virtualization apps, system customizations or disk utilities can sometimes block a successful upgrade.
Temporarily disabling or removing these programs can allow Monterey to install smoothly. Be sure to re-enable antivirus software after upgrading.
A clean install may be required if software conflicts persist. Reinstalling apps one by one after upgrading can isolate the problematic program.
Issue: User Account Lacks Privileges
To upgrade system software, your user account needs admin rights and appropriate privacy permissions.
Under System Preferences > Users & Groups, check your account status and settings. You may need to create an admin account to perform the upgrade.
Adjusting accessibility, screen recording, and automation permissions may also be required for installation to complete.
Issue: Network Problems
The installer needs a stable internet connection for downloading required components.
If your Wi-Fi or network frequently drops, use Ethernet for a stronger connection during installation. This prevents disruptions that could cause failures.
Issue: Multiple User Accounts
When more than one user account exists on the Mac, the upgrade may fail or show errors only for some accounts.
Try upgrading while logged into each different user account separately. Or set up a new test account with admin access and attempt installation from there.
Issue: Startup Disk Issues
Disk errors, corrupt partitions or an unstable macOS installation on your current startup drive can lead to repeated failures when upgrading.
An external bootable installer drive avoids these inherent disk problems. Connect the drive and hold Option while booting to select it.
A clean install on an external drive or partition can also bypass these issues. Just remember to migrate your data after reinstalling.
Targeting the specific problem causing Monterey installation to fail allows you to resolve it properly. Getting your Mac upgraded will then unlock all the great new features waiting in macOS Monterey.
Frequently Asked Questions
Here are answers to some common questions related to fixing Monterey installation problems:
Why does my Mac say the Monterey install failed due to low storage?
The Monterey upgrade requires around 18-20GB of free space on your startup disk to complete successfully. If storage space is insufficient, the install will fail. Free up more room by deleting unused files, offloading data to externals, uninstalling unneeded apps, and emptying the Trash.
How can I create a bootable Monterey installer drive?
Using a bootable external installer drive can help isolate or bypass underlying system issues preventing Monterey from installing internally. To create one:
1. Format a USB thumb drive or external SSD as Mac OS Extended (Journaled).
2. Download the Monterey installer app from the App Store on your Mac.
3. Launch the installer, then follow the steps to create the bootable installer onto the external drive.
4. Plug the drive into your Mac, restart and hold Option to select it.
5. Run the installer from the external drive to upgrade Monterey.
Why does my Mac give an error about Secure Boot during installation?
On Macs with Apple’s T2 security chip, Secure Boot and System Integrity Protection must be enabled for Monterey to install properly.
Check Security & Privacy settings to confirm these are turned on. You may need a firmware update to support Secure Boot on Monterey. An external installer drive can also circumvent the issue.
How can I fix a corrupted installer file causing failed upgrades?
If your original Monterey installer app is damaged, it could create repeated failures on upgrade. To resolve this:
1. Move the corrupted installer file to Trash.
2. Carefully re-download the installer app from the App Store.
3. Verify the new download finishes completely without interruption.
4. Use the new installer file to upgrade, which should now succeed.
Why does my Monterey installation fail halfway through?
Network errors, data corruption, or restarting can all interrupt the upgrade process midway, leading to a failed install.
Using a wired internet connection, closing other apps during install, resetting NVRAM, and retrying with external media can help prevent mid-upgrade failures.
How do I fix T2 chip issues blocking Monterey installation?
For Macs with Apple’s T2 security chip, first make sure Secure Boot is enabled in System Preferences. Install any firmware updates that mention Monterey compatibility.
If issues persist, try upgrading with an external bootable installer drive. This can bypass inherent T2 chipset restrictions during installation.
What should I do if my Mac model isn’t supported on Monterey?
If your Mac is too old to support Monterey, upgrading the hardware is the only option for getting the latest macOS. Consider getting a refurbished/used newer model capable of running Monterey.
Alternately, you can continue using your current machine on an older compatible macOS version like Big Sur or Catalina while still receiving security updates.
Tips for Avoiding Monterey Installation Problems
Preventing installation problems in the first place is ideal. Here are some tips to avoid headaches when upgrading to Monterey:
– Check hardware compatibility and meet minimum requirements like RAM, disk space, and Mac model.
– Update firmware to latest version before upgrading.
– Use wired Ethernet for fastest, most reliable downloads.
– Disable antivirus, virtualization, and other potentially incompatible software.
– Create a backup bootable installer drive as a fallback option.
– Ensure sufficient user account permissions and privacy settings.
– Free up ample storage space on your startup disk beforehand.
– Download the installer again if any issues are suspected.
– Use the latest version of the installer from Software Update.
– Pick a time to upgrade when you can monitor the process.
– Close all other apps during installation for stability.
– Don’t restart the computer during the upgrade process.
Carefully checking these factors and troubleshooting accordingly helps avoid headaches down the road. Planning ahead makes for smooth sailing when the time comes to install the latest macOS.
Conclusion
Monterey brings great new capabilities to Mac users like Spatial Audio, Live Text, and Universal Control. But upgrading can sometimes fail repeatedly, leading to frustration.
Luckily, troubleshooting installation problems is straightforward when you break it down step-by-step:
– Update hardware if needed to meet compatibility requirements
– Check user account privileges and privacy settings
– Re-download or update the Monterey installer app
– Free up ample disk space for the upgrade
– Use wired internet for a stable connection
– Disable potentially incompatible software
– Try safe mode, external disks, or clean install as fallback options
Identifying and resolving the specific point of failure allows Monterey to install successfully. By following a methodical troubleshooting approach, you can get up and running with the latest macOS update.
The new features in Monterey are worth the effort to iron out any installation hiccups. Don’t hesitate to contact Apple support if issues persist across troubleshooting attempts. With concerted effort and care, your Mac will be enjoying Monterey in no time.