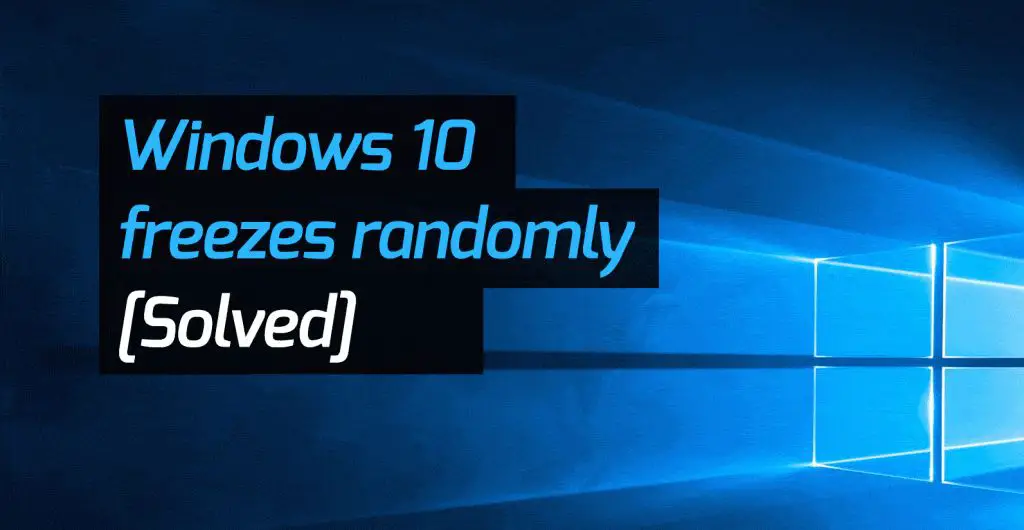It can be incredibly frustrating when you’re working on your computer and it suddenly freezes. A frozen computer won’t respond to any input from your mouse or keyboard, often requiring a hard restart to get it working again. Random freezing issues can stem from many causes, but don’t worry – this guide will walk you through the most common culprits and solutions to diagnose and fix random PC lockups.
Quick Fixes to Try First
Before diving deep into troubleshooting, there are a few quick things you can try that may resolve random freezing:
- Force restart your computer by holding down the power button for 5-10 seconds until it turns off, then turning it back on.
- Check for overheating issues. Make sure fans are running and vents aren’t blocked by dust buildup.
- Update Windows, graphics drivers, and other software to eliminate any bugs.
- Run a virus scan to check for malware that could be causing conflicts.
- Close background programs and browser tabs to free up RAM and computing resources.
Trying these basic steps first may fix your freezing issues. If the problem persists, continue on to identify the cause and solution.
Software Causes of Random Freezing
The most common culprits behind random PC freezes are software related. Here are some of the top software causes and how to fix them:
Too Many Background Apps and Tabs
Having too many programs and browser tabs running simultaneously puts a heavy load on your RAM, using up valuable memory resources. This can cause everything to lag and freeze periodically. Try closing any apps and tabs you aren’t actively using to free up RAM and other computing power.
Buggy Software and Driver Issues
Sometimes a particular app or driver has bugs that cause conflicts and freezing. Updating to the latest software versions can often resolve these incompatibilities. Be sure to also update Windows, graphics drivers, and other key system software.
Virus or Malware Infection
Malicious software like viruses, spyware, and malware can wreak havoc on your system resources, causing everything to slow down or freeze up. Run a full system scan with updated antivirus software to detect and remove any infections.
Failing Hardware
If a key component like your RAM, hard drive, or graphics card is failing, it can create freezing episodes. Check for warning signs like frequent crashes and use a system monitor tool to look for hardware failures.
Registry Errors
The Windows registry stores system configuration settings that can get corrupted over time, leading to freezing or crashing. Use a registry cleaner to fix errors and optimize your registry.
Power Settings
Incorrect power settings like sleep or hibernate modes activating can cause your computer to freeze up periodically. Go into your power options and disable any settings you don’t want triggering randomly.
Hardware Related Causes
Freezing issues can also arise from failing or incompatible hardware components. Some common hardware causes include:
Overheating
Dust buildup in vents, failing fans, and other overheating issues can definitely lead to freezing, crashes, and other problems. Monitor your CPU and GPU temperatures and keep your PC clean.
Failing RAM
If you have bad sectors or errors in your RAM sticks, it can cause random freezes or crashes, especially with more memory intensive programs. Run a RAM test to detect errors.
Disk Errors
Hard disk errors make it difficult for your computer to access programs and files correctly, leading to freezing as it tries to read data. Run disk checking and repair utilities.
Graphics Driver Conflicts
An incompatible or buggy graphics card driver can cause display freezing and screen lag. Update your GPU drivers or roll back to a previous version if needed.
Power Supply Issues
If your power supply is underpowered, overloaded, or failing, it can cause intermittent crashes and freezing as components randomly shut down. Test voltages and upgrade or replace if needed.
Incompatible Components
Mixing and matching components like RAM or GPUs that aren’t designed to work together can cause conflicts and instability. Research component compatibility when upgrading.
How to Diagnose Random Freezing Issues
If you’re still experiencing random lockups after trying basic fixes, you’ll need to dig deeper to isolate the cause. Follow these steps to diagnose random freezing issues:
Check System Logs
Windows keeps event logs that record errors, crashes, and other issues. Check system logs after a freeze for clues on the cause, like a specific app or hardware component fault.
Use Performance Monitoring
Utility tools like Task Manager or Resource Monitor can help pinpoint problems by showing you real-time usage statistics for memory, CPU, disk, and network.
Stress Test Components
Push components like your CPU, GPU, RAM, and disks to their limits with stress testing software. This can reveal failures and overheating you wouldn’t catch under normal use.
Eliminate Variables
If you can’t isolate the issue, start eliminating variables one by one. For example, use a live Linux USB to test if crashes still happen outside Windows. Or remove extra RAM and peripherals to narrow down problems.
Ask Community Forums
Tech support forums are filled with people who have dealt with similar issues and may recognize your specific problem. Ask community forums for help diagnosing if stumped.
Preventing Random PC Freezes
Once you’ve resolved your random freezing issue, you’ll want to take steps to prevent it from recurring. Try these tips:
- Keep Windows and all software updated
- Don’t overload system resources by multitasking excessively
- Regularly clean your PC of dust buildup
- Fix minor issues immediately before they compound
- Monitor temperatures to stay in optimal range
- Don’t mix and match incompatible components
- Replace failing hardware like RAM sticks or hard drives
With vigilance and proper system maintenance, you can avoid those irritating random PC freezes.
When to Do a Fresh Windows Install
If you still can’t resolve random crashes and freezing after trying everything, it may be time to do a fresh install of Windows. A clean slate can eliminate any lingering software issues or corrupted files causing conflicts. Back up your data and perform a full reinstall of Windows as a last resort.
Summary of Main Causes and Fixes
To recap, these are the most common potential causes of random PC freezing, along with fixes for each issue:
| Cause | Fix |
|---|---|
| Too many background apps/tabs | Close unused programs and browser tabs |
| Buggy software | Update applications and drivers |
| Malware infection | Run antivirus scan |
| Failing hardware | Check and replace faulty components |
| Windows registry errors | Run registry cleaner and repair |
| Overheating | Clean vents, check fans and temps |
| RAM failures | Test RAM, replace faulty sticks |
| Disk errors | Run disk checking and repair |
| Graphics driver issues | Update or roll back GPU drivers |
| Power supply problems | Test voltages, upgrade power supply |
| Incompatible components | Research and buy compatible parts |
Recommended Tools for Diagnosing and Fixing Freezing
These programs and utilities can help get to the bottom of random lockups and crashes:
- CPU-Z: Checks CPU temperature, load, voltages to catch overheating or failure
- GPU-Z: Monitors GPU specs and temps to catch graphics issues
- Prime95: Stresses your CPU to detect faults under heavy loads
- Memtest86: Tests your RAM sticks for errors so you can isolate bad sectors
- CrystalDiskInfo: Monitors health stats of your hard drives
- Furmark: Stresses your GPU to uncover any instability
- WhoCrashed: Analyzes Windows crash dumps to pinpoint likely causes
- HWiNFO: Gives you a full readout of temperatures, clock speeds, voltages, and usage for troubleshooting
- CCleaner: Registry cleaner and repair utility to fix registry errors
- Malwarebytes: Removes malware that could be causing system conflicts
Running diagnostics with these tools can save you endless frustration when unstable components or software are causing those irritating random crashes and lockups.
When to Seek Professional Repair Help
If you’ve tried all the common DIY troubleshooting steps and are still experiencing random freezing issues, it may be time to seek professional PC repair help. A computer repair technician has specialized tools and expertise to diagnose complex problems. They can test components like the CPU and RAM, repair disk failures, recover corrupted files, reinstall Windows, and identify any hardware incompatibilities. While an expert repair will have a cost, it’s often worthwhile to pinpoint and permanently fix whatever issue is randomly freezing up your computer.
Prevent Freezes By Building a Stable PC
The best way to avoid random crashes and freezes is to build a stable PC in the first place using these tips:
- Choose quality components from reputable brands that are proven to work well together.
- Don’t skimp on your power supply – invest in a highly rated PSU with enough wattage overhead.
- Make sure your CPU and GPU temps stay cool with adequate fans and heat sinks.
- Don’t overclock components beyond manufacturer recommendations.
- Keep BIOS/firmware updated on motherboard and components.
- Use the latest OS and keep all drivers/apps updated.
- Handle components carefully to avoid physical damage.
- Don’t run intensive tasks like gaming that overload resources.
- Clean out dust regularly to prevent overheating issues.
While any PC can suffer from lockups over time, building a system focused on stability and longevity can help minimize random crashes in day to day use.
Conclusion
Random PC freezing can stem from many root causes. But don’t let troubleshooting frustrate you! Methodically go through common software faults, check for hardware failure signs, monitor system resources to catch problems, and leverage utilities that can pinpoint unstable components causing crashes. Addressing the issue promptly can mean the difference between nuisance occasional freezes and a completely unusable computer. With the right approach, you can troubleshoot the source of your PC’s freezing problems and get back to smooth sailing.