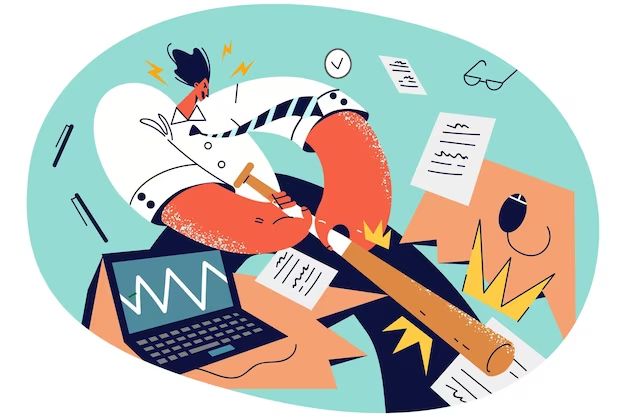It can be incredibly frustrating when your PC keeps crashing unexpectedly. A sudden crash interrupts your work and can even result in lost or corrupted data. Fortunately, with some troubleshooting and maintenance, you can often resolve PC crashing issues.
Quick Diagnosis
Before diving into solutions, first run through these quick checks to diagnose the cause of the crashes:
- Overheating – Is your PC getting too hot? Check for blocked vents or fans and clean out dust buildup.
- Buggy software – Try uninstalling recently installed programs or updating drivers.
- Faulty hardware – Listen for odd noises from internal components indicating failure.
- Insufficient RAM – Check your available memory and close unneeded programs.
- Outdated OS – Make sure you have the latest Windows or OS updates installed.
Overheating Issues
One of the most common reasons for a PC to crash is overheating. Computers generate a lot of heat, especially desktop towers with multiple components running at high speeds. Proper cooling is essential.
First, check that all fans inside the case are working properly. Power on the PC and look to make sure the CPU and case fans are spinning. If not, they may need to be reconnected or replaced entirely.
Next, inspect the fans and vents for any obstructions. Accumulated dust, pet hair, and debris can clog the airflow. Use compressed air to spray out any buildup. The CPU fan and heat sink are especially prone to getting covered in dust and should be kept clean.
If the internal components are clean and the fans operational but crashes continue, the CPU itself may be overheating. This can happen if the thermal paste between the CPU and heat sink is old and ineffective. Replacing the paste can vastly improve heat transfer and reduce temperatures.
Also verify that there is adequate space around the tower for ventilation. Don’t shove the PC in an enclosed cabinet or cluttered desk. Give it breathing room to dissipate heat.
Signs of Overheating
- Random crashes and freezes
- Loud fan noises
- Slow performance
- BSOD (Blue Screen of Death) errors
- Shutdowns during intensive tasks
Software and Driver Issues
PC crashes are sometimes caused by bugs, incompatibilities, and other issues with installed software and drivers rather than hardware problems. Troubleshooting your programs and updates is worthwhile before assuming a component failure.
If the crashes started after installing a particular application, that new program may be clashing with others or loading faulty code. Uninstall it as a test. You can always reinstall the software again if it’s not the culprit.
Outdated drivers are another common source of crashes. Device drivers allow your OS to communicate with hardware like video cards, printers, and networking components. Over time bugs get discovered and improvements are made. Using obsolete drivers makes crashes more likely.
Manually check for driver updates or use a driver update utility to get the latest versions for your components. Pay particular attention to the graphics card driver, keeping it current helps prevent crashes related to video memory and rendering.
Lastly, make sure your operating system is fully patched and up-to-date. Windows Update and other OS update mechanisms frequently include fixes for bugs and vulnerabilities that could otherwise lead to instability and crashes.
How to Update Drivers
- Open Device Manager
- Right-click on component and select Update Driver
- Search automatically for updated driver software
- Reboot the computer
Faulty Hardware
If you’ve ruled out thermal issues and software problems, the cause of the crashes may come down to failing hardware. Unfortunately tracking down a faulty component can be tricky.
Carefully inspect the interior of the PC for any signs of physical damage. Look for burnt out capacitors, which may appear bloated or burst at the top. Also check for loose connectors, damaged ports, worn cables, bent pins, or wires touching where they shouldn’t.
Pay attention for any odd noises like screeches, grinding, or squealing coming from the computer during operation. These can indicate a fan or drive that’s failing and about to seize up entirely.
To pinpoint which piece of hardware may be causing the crashes, you’ll need to test and swap components. Replace parts like RAM sticks and GPUs with known working ones and see if the crashes stop. If they do, you’ve found the culprit.
A faulty power supply is a common contributor to electrical crashes. Use a power supply tester to check the PSU’s voltages under load. If unstable, replace the unit.
For recurring crashes, a monitoring utility that logs temperatures, clock speeds, load levels, and voltages can help identify components reaching dangerous thresholds right before lockups and reboots occur.
Common Hardware Failures
- Overloaded power supply
- Overclocked CPU/GPU
- Defective RAM stick
- Dislodged internal cables
- Malfunctioning hard drive
- GPU artifacting or overheating
Insufficient RAM
Another potential cause of PC crashes is simply having insufficient RAM (Random Access Memory). RAM is used as short-term storage for the data needed to run active programs and processes. Insufficient memory leads to instability.
Open Task Manager and check your memory usage. If RAM consistently runs above 90% capacity even at idle, you likely need more. Memory is cheap nowadays so upgrading RAM is an affordable option.
Also be aware of how much RAM any individual application uses. Web browsers with many tabs open or large programs like Photoshop or games will require more. Close unneeded apps to free up memory.
With Windows you can adjust the size of the page file to supplement actual RAM. But this can slow performance. Upgrading the physical DIMMs is best.
RAM Recommendations
| System Type | Recommended RAM |
|---|---|
| Basic desktop usage | 8GB |
| Gaming PC | 16GB |
| Power user | 32GB |
| Media editing | 64GB or more |
Outdated Operating System
An outdated OS can lead to crashes and other system instability. Newer major Windows releases include updates to the kernel, drivers, APIs and core processes. Staying current is important.
Make sure Automatic Updates are enabled so you promptly receive security patches and other improvements. Big milestone releases like Windows 10 and 11 upgrades should be installed as well.
With Windows 8 and 10, expired support also eventually causes crashes. These versions only receive updates for a limited span. Once past end-of-life, technical and security issues can’t be resolved.
So check your Windows version lifespan and plan upgrades strategically. Jumping to a newer OS every few years improves stability and maximizes support longevity.
Windows Version Lifespans
| Version | Release Date | End of Support |
|---|---|---|
| Windows 8.1 | October 2013 | January 2023 |
| Windows 10 | July 2015 | October 2025 |
| Windows 11 | October 2021 | October 2031 |
Conclusion
Frequent PC crashes are aggravating but usually stem from identifiable causes like overheating, software glitches, failing hardware, insufficient RAM, or an outdated OS. Methodically troubleshooting each possibility helps pinpoint the root problem.
Monitor your system’s heat levels, update drivers and applications, check for faulty components, upgrade RAM if needed, and keep your operating system current. With some targeted maintenance and upgrades, you can stop those random crashes and restore stability.
For hardware failures requiring replacement of expensive components like the motherboard, a new PC purchase may be more cost-effective. Crashes caused by an unsupported and vulnerable OS like Windows 7 may also indicate it’s simply time for a new system.
But otherwise, taking the right troubleshooting steps and fixes can extend your current PC’s lifespan while eliminating the frustration of unexpected crashes during important work or gameplay. So stay persistent until your computer runs smoothly and reliably again.