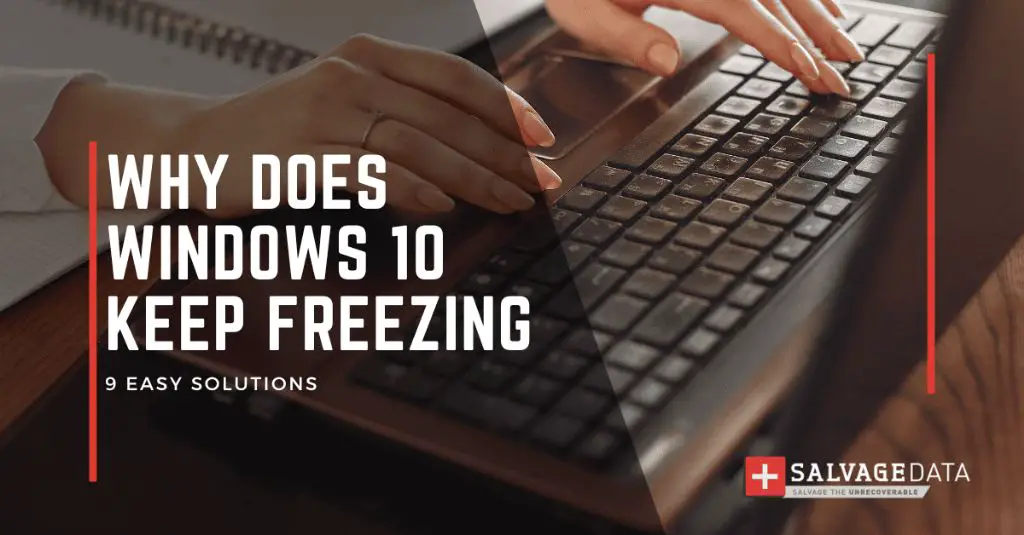A random PC freeze or crash can be incredibly frustrating. You’re working along just fine and suddenly everything locks up and you’re forced to hard reboot the computer. While the occasional hiccup is normal, frequent random freezes likely point to an underlying hardware or software issue that needs troubleshooting.
Quick Overview of Common Causes
There are a few common culprits that can cause random PC crashes and freezes:
- Faulty hardware like RAM, hard drives, graphics cards
- Overheating components
- Buggy device drivers
- Software conflicts
- Malware, viruses, spyware
- Too many programs and browser tabs open
- Faulty Windows update
- Corrupt system files
The specific cause will determine the steps you need to take to resolve the issue. Let’s explore some of the most common reasons in more detail.
Hardware Issues
Hardware problems are one of the biggest causes of random crashes and freezes. Let’s look at some of the specific components that commonly cause problems:
RAM
RAM (random access memory) is one of the most likely hardware culprits for random system crashes. RAM stores critical data that the computer needs to access quickly. If the RAM is faulty, it can cause crashes, freezes, blue screens of death, and more.
Some signs your RAM may be causing crashes:
- Computer randomly reboots or freezes
- Seeing “memory management” errors
- Corrupted files and data
- Computer passing memory tests like Windows Memory Diagnostic
- Issues start after installing new RAM
To test if your RAM is the issue, run the Windows Memory Diagnostic tool. You can also test each RAM stick individually by removing all but one stick and swapping sticks in different slots to isolate problems.
Hard Drives
Like RAM, your hard drive stores important data essential for proper system operation. A failing or damaged hard drive can cause freezing, crashing, and the computer failing to boot properly.
Signs of hard drive issues:
- Frequent crashes and freezes
- Loud clicking or grinding noises from hard drive
- Slow boot times
- Files taking excessively long time to open
- “Disk read error” messages
To test the hard drive, use the CHKDSK utility. This scans the drive for errors and attempts to repair them. Back up any important data first, as fixing disk errors could cause some data loss.
Graphics Card
The graphics card or GPU generates the images and video you see on your monitor. Like the CPU and RAM, it’s a common source of system crashes if it’s faulty, overheating, or incompatible with other hardware.
Signs of GPU issues:
- Display artifacts, distortions, flickering
- Freezing and crashes during graphics intensive games/apps
- Bluescreens mentioning “video scheduler internal error”
- GPU overheating
Use a graphics card tester tool and monitor GPU temperatures. If the card fails tests or overheats, it likely needs to be replaced.
Overheating
Excessive heat is the enemy of stable computing. When components like the CPU and GPU overheat, it can lead to crashes, throttling, and permanent damage over time.
Signs of overheating:
- Random shutdowns and freezes
- Loud fan noises
- High temperatures in apps like Core Temp and Speccy
- Thermal throttling of components
Use monitoring software to check temperatures for components like the CPU and GPU. Check fans and heatsinks for dust buildup blocking airflow. Improve case cooling with additional fans. Replace thermal paste between CPU and heatsink. Confirm the BIOS and chipsset drivers are up to date.
Power Supply
The power supply distributes clean, stable power to all your PC components. If it’s underpowered, overloaded, or simply failing, it can cause freezing and crashing.
Signs of a bad power supply:
- Random crashes and lockups
- Screen artifacts and distortions
- Blue smoke or burning smell from PSU
- PC won’t turn on at all
Use a voltmeter to check voltage outputs from the PSU. Test with a known-good PSU. Inspect capacitors for bulging or leaking.
Software and Driver Issues
Software and driver problems are another leading cause of PC instability and crashes:
Device Drivers
Device drivers allow the operating system to communicate properly with hardware components. When drivers are corrupt, outdated, or simply buggy, they can cause a wide range of problems including freezing, BSODS, and more.
Some signs of driver issues:
- Problems start after updating or installing drivers
- BSODs mentioning a driver file name
- Specific hardware/peripherals like printers, webcam etc. stop working
- Input lag and sound crackling
Use Device Manager to check for problem drivers marked with warning symbols. Roll back recently updated drivers. Install the latest drivers direct from the device manufacturer website.
Software Conflicts
Sometimes two or more applications end up conflicting and causing system instability.
Signs of conflicts:
- Crashes/freezes only when running certain apps
- Problems appear after installing a new program
- Uninstalling one program fixes issues
Use programs like Process Monitor to identify software conflicts. Update or reinstall problematic applications. Remove recently installed programs. Check for compatibility issues between software.
Malware
Viruses, spyware, Trojans, and other malware are specifically designed to damage, disrupt and destabilize your system.
Signs of an infection:
- Random pop ups and ads
- Sluggish performance
- Freezing and crashes
- Programs opening randomly
Run robust antivirus and anti-malware scans. Malwarebytes Anti-Malware is excellent for detecting and removing infections. Wipe the system and reinstall Windows if needed.
Too Many Apps Open
Today’s PCs are powerful, but having too many apps and browser tabs running at once can still strain resources resulting in lag, freezing, and crashing.
Some signs you have too much open:
- High RAM and CPU usage
- Slow overall performance
- Browser taking long time to load pages and respond
- Apps freeze or won’t open
Close background apps you aren’t using. Add more RAM if needed. Disable startup programs you don’t need. Stop resource hog background processes.
Faulty Windows Update
While Windows updates usually improve system stability, on rare occasions they can actually cause crashes if they’re faulty or incompatible with your hardware/software.
Signs of a bad update:
- Issues start after a specific Windows update
- Rolling back update fixes problems
- Seeing “Blue screen of death” errors mentioning the update .sys files
Check Windows Update history and roll back recent problem updates. Pause further updates until the issue is resolved.
Corrupt System Files
Critical Windows system files can become corrupted or damaged, leading to crashes and instability.
Signs of corruption:
- Frequent crashing with no clear cause
- Windows won’t start correctly
- “Missing file” errors mentioning system files
Use System File Checker to scan for corrupted files and restore them from cache. Fully reinstall or repair Windows if needed.
Other Potential Causes
Here are some other miscellaneous issues that could lead to random PC crashes and freezes:
- Overclocking components too high
- BIOS needs updating
- Damaged CPU
- Insufficient power supply wattage
- Electrical short on motherboard
- System overheating
How to Troubleshoot a Randomly Freezing PC
Now that you know the most common culprits, here is a step-by-step guide to troubleshooting random crashes and freezes:
- Update Windows, drivers, BIOS and firmware
- Scan for malware and viruses
- Check temperatures and cooling
- Test RAM using Windows Memory Diagnostic
- Scan hard drives for errors using CHKDSK
- Monitor hardware usage for overloads
- Stress test components like GPU and CPU
- Check Event Viewer system logs for crash details
- Test software and drivers by uninstalling/reverting
- Check power supply voltages and wattage
Following these steps methodically should help uncover the root cause. If all else fails, try resetting Windows or reinstalling from scratch.
Preventing Future Crashes
Once you’ve resolved the specific issue causing crashes on your system, here are some tips to help prevent instability problems in the future:
- Keep Windows, drivers, and software updated
- Don’t overload system resources
- Monitor temperatures
- Use reputable quality hardware
- Install surge protectors and UPS backup power
- Dust out PC regularly
- Perform regular system maintenance
Following best practices for PC maintenance, preventing overheating, and choosing quality components will help keep your system stable.
When to Seek Professional Help
If you’ve tried all the basic troubleshooting steps but your PC still randomly crashes, it may be time to seek help from a professional computer technician. A computer repair tech can isolate difficult problems through diagnostic tools and experience. They may identify a component that needs replacing, or uncover an obscure software incompatibility.
Signs it’s time to take your PC to a pro:
- Crashes persist after all DIY troubleshooting
- Occur randomly without clear pattern
- Blue screens don’t identify cause
- Event logs show obscure system errors
- Problem started after new hardware install
The investment of having an expert diagnose the issue can save you endless headaches and wasted time trying to pinpoint the problem yourself.
Conclusion
Random crashes and freezes can stem from an array of causes. But methodically troubleshooting hardware, software, drivers and settings will help identify the root problem. Fixing the specific issue causing your crashes, and following stability best practices, will get your PC running smoothly.