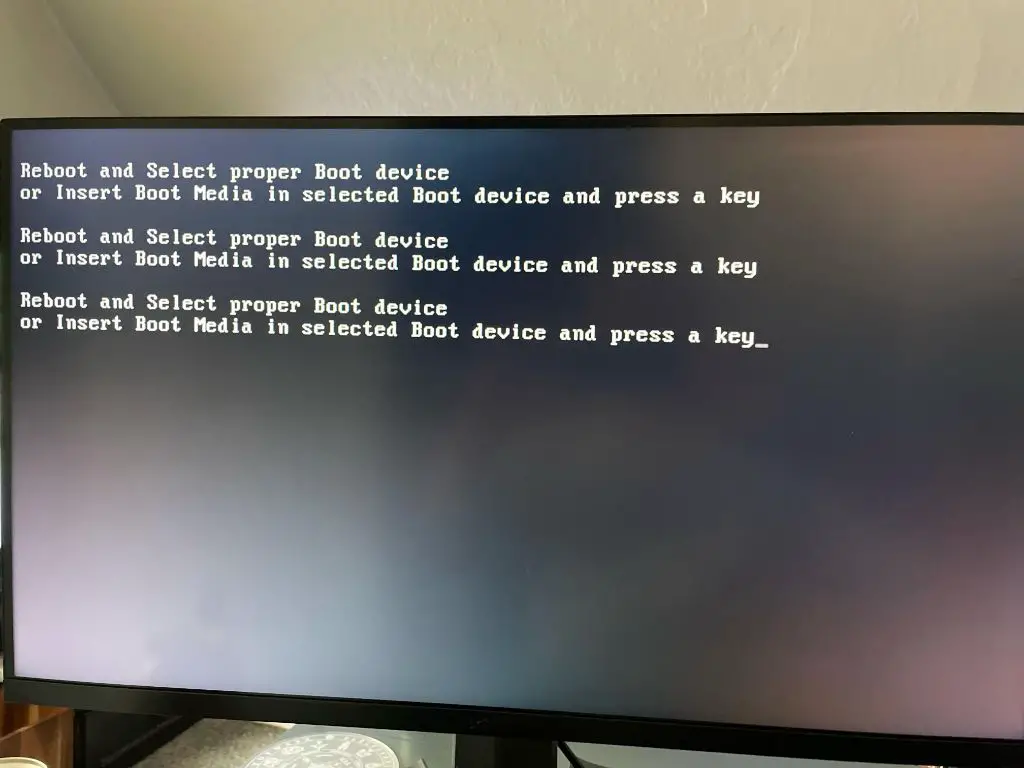Seeing the “select proper boot device” error message when you turn on your PC can be frustrating. This error indicates that your PC is unable to find a bootable drive from which to load the operating system. There are several potential causes for this error and solutions you can try to get your PC booting properly again.
What does “select proper boot device” mean?
When you first turn on your computer, the motherboard firmware (also called BIOS or UEFI) runs a process called the Power-On Self-Test (POST). During the POST, the firmware checks that the basic hardware in the system is operational. It then looks for bootable devices that contain an operating system.
Bootable devices may include the hard drive, solid state drive, USB drive, or optical disc drive. The firmware checks each device in a pre-configured boot order. When it finds a bootable drive, it loads and executes the bootloader file from that drive, which then starts loading the operating system.
If the POST does not find any bootable devices containing a valid bootloader file, it will display an error message, commonly “No bootable device” or “select proper boot device.” This indicates that there is an issue with your PC’s boot configuration that is preventing it from loading the operating system.
Potential causes of the “select proper boot device” error
There are a few common reasons why your PC may not be able to find a bootable drive on startup:
- The boot order is incorrect in the BIOS settings
- The bootloader file is corrupted or missing
- The hard drive with the operating system is disconnected or damaged
- Secure Boot is enabled and interfering with the boot process
- The operating system is corrupted and unable to boot
Let’s look at each of these potential causes in more detail.
1. Incorrect boot order in BIOS
The BIOS settings control the boot order – the sequence of devices that the firmware checks for an operating system bootloader file. If the drive containing your operating system bootloader is not at the top of the boot order, the POST will try to load from other drives first and fail.
For example, if you have the optical drive set as the first boot device, but there is no bootable disc inside, the POST will fail to find a boot loader and give the “select proper boot device” message.
You can fix this by entering your BIOS settings, reviewing the boot order, and moving your main hard drive or solid state drive to the highest boot priority.
2. Corrupted or missing bootloader
For an operating system drive to be bootable, it must contain a valid bootloader program in the partition boot sector. This is a small piece of code that starts the operating system loading process.
If this bootloader gets corrupted or deleted, the POST will not recognize the drive as bootable. For example, this can happen if you delete the Windows partition or if a virus infection damages the bootloader.
Typically, you can recover the bootloader by repairing your operating system from installation media or the recovery partition. On Windows, you would need to run the Bootrec.exe tool to rebuild the boot configuration data.
3. OS hard drive is disconnected or damaged
Obviously, if your operating system hard drive is completely missing from your PC or has been unplugged, the firmware will not be able to find a bootloader on it.
Issues like a disconnected data or power cable and hardware damage to the drive can take your OS drive offline. Drive failures brought on by corrupted firmware, electrical issues, or aging hardware can also make your system drive undetectable.
You’ll need to reseat connections, troubleshoot hardware issues, or replace the drive in these cases to get booting again.
4. Secure Boot interference
Secure Boot is a security standard designed to prevent unauthorized operating systems and software from loading during boot. When enabled in your firmware, Secure Boot checks that the bootloader is digitally signed by a trusted publisher.
If you change boot configurations or install an OS without properly managing Secure Boot keys, the firmware may block loading the bootloader, giving you the “select proper boot device” error.
Disabling Secure Boot or properly enrolling your operating system key can resolve this. Newer operating systems like Windows 11 may require you to keep Secure Boot enabled.
5. Operating system corruption
Failures or errors within the operating system files on your drive can also prevent booting. The bootloader tries to load the OS, but critical system files are damaged or missing.
This type of corruption can occur from sudden power loss, file system errors, malware, botched software updates, etc. You typically need to recover or reinstall the OS to fix this issue.
Solutions for “Select proper boot device”
If you see this error on startup, there are a few basic steps you can take to troubleshoot the problem:
- Check BIOS boot order – Make sure your OS drive is first
- Inspect connections – Reseat SATA/power cables and drives
- Test hardware – Swap in known good drives to test system
- Recover bootloader – Use installation media or recovery tools
- Start in Safe Mode – Can bypass issues loading normal OS
- Clean reinstall OS – Backup and perform fresh OS installation
We will now go over these solutions to “select proper boot device” in more detail so you know how to recover your system.
Check and change the BIOS boot order
The first thing you should do is enter your firmware settings (BIOS or UEFI) and check that your primary hard drive or SSD with your operating system is at the top of the boot order list.
Steps to change boot order:
- Access the BIOS – Typically by pressing F2, F10 or Delete during startup
- Navigate to the Boot or Boot Priority menu
- Verify hard drive with OS is listed first
- Move it to top priority if not at the top already
- Save changes and exit BIOS to reboot
This will rule out the possibility of the “select proper boot device” error being caused by incorrect boot order settings.
Check drive connections and test hardware
Loose cables and faulty hardware components can make drives undetectable or unbootable. Here are some steps to check for these physical issues:
- Power down your PC and open the case
- Check that both data and power cables are firmly plugged into each drive
- Try a different SATA port and cable if available
- Inspect drives for damage or failed electronics
- Test suspected bad drives in another system if possible
- Try replacing drive with a confirmed working one
Taking the time to eliminate defective cables, connections, and drives can help zero in on the failed component causing the “select proper boot device” problem.
Use installation media or recovery tools
If the operating system bootloader files have become corrupted or deleted, you may be able to repair the bootloader using OS installation or recovery media.
Repairing the Windows bootloader
For Windows, you can boot from installation media and access the Advanced Repair Tools. Here you can run Bootrec commands to rebuild boot configuration data and reinitialize the bootloader files.
Alternatively, you can boot to the Windows Recovery Environment (WinRE) and select Startup Repair to automatically find and fix bootloader issues.
Linux boot repair
On Linux, you can boot from a live USB distro like Ubuntu and chroot into your installed system to repair/reinstall GRUB bootloader. Tools like Boot Repair can also automatically diagnose and fix many boot problems.
Following OS-specific steps to recover or rebuild the bootloader can effectively resolve boot device errors.
Boot into Safe Mode
Safe Mode is a basic, minimal-drivers version of Windows designed for troubleshooting. By booting to Safe Mode, you may be able to bypass issues caused by drivers and startup programs that prevent normal booting.
To attempt Safe Mode:
- Access the Advance Boot Options (typically hold Shift and restart)
- Select Troubleshoot > Advanced options > Startup Settings
- Click Restart to continue to Startup Settings screen
- Select Safe Mode option 4 or Enable Safe Boot option
From Safe Mode, you can access tools and utilities to help remedy problems that are blocking normal startup and causing the “select proper boot device” message.
Clean install operating system
Reinstalling your operating system may be required if there is irreparable file system corruption or OS damage that prevents successful booting.
Before reinstalling:
- Backup personal data and settings
- Have your Windows product key available
- Create OS media on DVD or USB drive
Then boot from the media and perform a fresh OS installation, formatting the drive partitions during setup. This gives you a clean slate with a new bootloader and system files without corruption issues.
Conclusion
Diagnosing the “select proper boot device” message will likely involve checking your boot order settings, testing your disk drive hardware, and repairing your operating system bootloader. In stubborn cases, completely reinstalling the OS may be necessary to get your PC booting again.
By methodically following boot troubleshooting steps, you should be able to identify the underlying problem and get your computer back up and running.
Some final tips for avoiding this issue in the future:
- Keep your BIOS updated
- Don’t change boot order unless necessary
- Be careful during OS and drive partition changes
- Use UPS to prevent sudden power loss
- Regularly image/backup your OS drive
Catching and fixing booting issues promptly can save you from dealing with more severe OS corruption and data loss situations down the road.