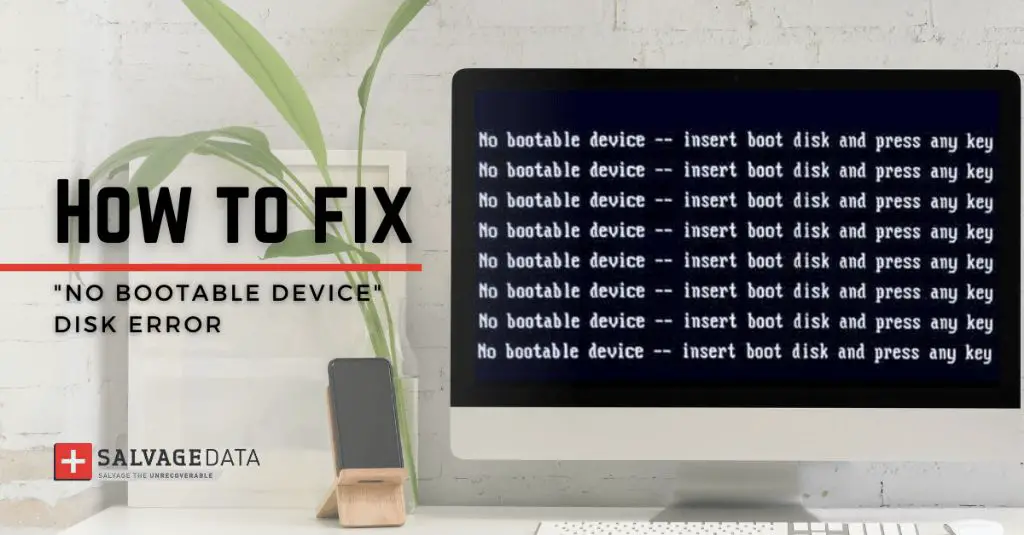When a personal computer fails to detect a bootable device, it is unable to load the operating system and start up properly. This can be a frustrating issue, but there are several potential causes and solutions to try.
Common Causes
There are a few common reasons why a PC may not detect a bootable device:
- Damaged boot loader – Issues with the master boot record (MBR) or boot sector can prevent detection of the bootable drive.
- Disconnected or failed drive – If the primary hard drive has become disconnected or has completely failed, it will not be detected.
- BIOS/UEFI configuration issues – Incorrect settings in the system BIOS/UEFI firmware could prevent boot devices from being properly identified.
- Driver conflicts or corruption – Corrupted or missing drivers for the boot device may lead to non-detection.
- Secure Boot conflicts – Secure Boot settings being enabled on non-compatible devices could block boot detection.
Damaged Boot Loader
The master boot record (MBR) is a small program located in the first sector of the hard disk that is responsible for initializing the boot process. If this becomes corrupted or damaged, it will not be able to properly detect the boot device and load the operating system. Some causes of MBR corruption include:
- Accidental deletion or overwriting of the MBR – This can happen from actions like creating new partitions, cloning disks, or low-level formatting.
- Virus or malware infection – Malicious programs specifically target and infect the MBR to prevent booting.
- Power failure during OS installation or upgrade – An unexpected loss of power can corrupt the MBR mid-write.
- Physical hard drive damage – Damage to the drive platters or heads where the MBR is stored will lead to corruption.
The MBR contains information on the disk’s partitions as well as executable code to identify the active primary partition and launch its boot sector. The boot sector then contains additional code that loads the operating system kernel and starts the boot process. If either the MBR or boot sector code is damaged, this boot chain will be broken and the bootable device will not be detected.
MBR Repair Options
If the cause is a corrupted MBR, it is possible to repair it in order to regain boot device detection. Some options include:
- Using recovery tools – Command line tools like Testdisk or Boot-Repair can be used to rewrite or repair the MBR code.
- Reinstalling the boot loader – Tools like the Windows Bootrec.exe can restore and rewrite the Windows boot loader to the MBR.
- Replacing boot files – Overwriting the existing MBR and boot sector files with fresh copies from the OS install media.
- Clean reinstall – Doing a fresh OS install will rewrite the MBR and boot files with intact code.
Additionally, UEFI-based systems use a partition called the EFI System Partition (ESP) instead of the traditional MBR. If this becomes corrupted, solutions include using efibootmgr to rebuild the EFI boot entries or recreating the ESP.
Disconnected or Failed Drive
Since the bootable device itself will not be detected if the physical drive is disconnected or has completely failed, this will result in a “no boot device” detected error. Some potential reasons for drive failure include:
- Loose SATA/IDE cable – Vibration can loosen the data cables connecting the drive to the motherboard.
- Power cable disconnected – If the drive power cable is unplugged, it will not power on.
- Drive electronics failed – Internal component failure within the drive can cause a non-functional device.
- Dead hard drive motor – Spindle motor failure will render the drive inoperable.
- Damaged sectors and platters – Severe media damage can make the drive unreadable.
Issues with connectivity or power delivery are simple to diagnose and fix by checking cable connections. However, electronic component or mechanical failures within the drive itself will require drive replacement or specialist data recovery services.
Troubleshooting Drive Failures
To confirm a drive failure, try the following troubleshooting steps:
- Check cables – Ensure SATA/IDE data and power cables are firmly connected at both ends.
- Try a different SATA/IDE port – Switch ports on the motherboard to rule out a damaged controller.
- Test with another PC – Install the drive in another system to test if it is detected.
- Listen for spinning – Place your ear near the drive to listen for the motor spinning up.
- Check Disk Management – Open Disk Management to see if the drive appears there.
If the drive is still not detected after cable checks and switching ports/PCs, then the drive itself has likely failed and needs to be replaced before it will be detected as a bootable device again.
BIOS/UEFI Configuration Issues
The system BIOS or UEFI firmware contains settings that determine the boot device order and which devices are enabled or disabled. If these settings are incorrect or misconfigured, it could lead to issues with the boot device not being properly detected.
Some BIOS/UEFI configuration problems that could block boot device detection include:
- Boot order does not include system drive – If not listed first in boot order, system drive will be skipped.
- Boot mode changed from legacy to UEFI – Can cause drive with OS installed in legacy mode to not boot.
- Disabled SATA controller – Prevents detection of devices connected to that controller.
- Disabled drive ports – Individual ports the boot drive uses may be disabled.
- Secure Boot enabled – May block detection of non-compliant boot devices.
Accessing BIOS/UEFI Settings
The steps to enter BIOS setup to check or alter boot configurations will vary between PC models but commonly include:
- Pressing F2, F10, Del, or Esc key during bootup
- Using a special key like Fn + Esc or Ctrl + Esc
- Clicking the appropriate onscreen prompt to enter setup
Once in the BIOS/UEFI interface, the boot options or boot order can be changed to make the system drive the first detected boot device. Any other incorrect settings like disabled controllers or ports can also be modified.
Reset BIOS to Default Settings
If the current BIOS/UEFI settings have been corrupted or incorrectly modified, resetting to factory defaults may help restore proper boot device detection. This can be done by:
- Locating “Load Optimized Defaults” or similar option in BIOS setup.
- Removing the onboard CMOS battery for up to 30 minutes.
- Shorting the “Clear CMOS” jumper pins on motherboard.
Be aware that resetting BIOS will wipe any custom settings, but can be a useful troubleshooting step for any improperly configured boot and drive detection options.
Driver Conflicts or Corruption
In order for the operating system to properly communicate with a boot drive and read data from it, the appropriate drivers must be loaded. If these drivers are corrupted or damaged, the OS may no longer detect the boot device.
Some potential driver-related causes include:
- Missing or outdated SATA/RAID controller drivers
- Corrupt or incompatible IDE/ATA drivers
- Damaged registry keys related to storage drivers
- Failed hard drive controller on motherboard
Troubleshooting Driver Issues
If driver problems are suspected, steps to take include:
- Check for BIOS updates that update controller drivers
- Try installing latest SATA/RAID drivers from motherboard vendor
- Use “Scan for Hardware Changes” in Device Manager
- Enable IDE native mode in BIOS for older ATA drives
- Test system drive on another PC to isolate controller failures
Updating to the latest appropriate drivers from the disk controller, motherboard, or operating system vendor may restore the boot device interface and allow successful detection again.
Secure Boot Conflicts
On newer systems that use Unified Extensible Firmware Interface (UEFI) instead of BIOS, Secure Boot security protocols may block detection of the boot device if certain requirements are not met.
Some examples of Secure Boot conflicts that could cause boot issues:
- Non-signed boot loader – OS loader lacks authenticated Secure Boot signature.
- Custom signed boot loader – Modified boot loader breaks signature verification.
- Requirements mismatch – UEFI and OS Secure Boot settings conflict.
- Secure Boot keys corrupted – Damage to signatures keys blocks bootloader verification.
Secure Boot Troubleshooting
If Secure Boot is determined to be the cause of a non-detected boot device, solutions include:
- Disabling Secure Boot in BIOS/UEFI setup
- Enabling CSM/legacy boot modes instead of UEFI
- Resetting Secure Boot keys to default
- Using signed boot loaders compatible with installed OS
Fully disabling Secure Boot improves compatibility but reduces security protections. Altering settings to find the correct balance is recommended. Using properly signed boot loaders and appropriate OS and firmware settings enables both security and bootability.
Physical Connection and Hardware Issues
Less common than the software and driver-related causes, there can also be physical hardware and connection problems that lead to a PC not detecting the boot drive.
Some physical causes can include:
- Faulty SATA/IDE cable or connector
- Damaged motherboard SATA/IDE controller
- Failed hard drive PCB interface
- Bent motherboard socket pins
- Loose drive power or data connections
Testing Physical Integrity
If a physical or hardware boot issue is suspected, actions to take include:
- Inspect cables and connectors for damage
- Try another SATA/IDE port and cable
- Test drive in an external enclosure or another PC
- Reseat SATA/IDE connections and power cycles
- Check motherboard for damaged controller or bent pins
Ruling out loose connections and trying different cables and ports can help isolate the issue. If drive is still not detected when connected externally or to another system, drive circuitry failure is likely.
Resolving Underlying Software Failures
In some cases, there may be an underlying software failure on the boot drive itself that renders it undetectable, even if the hardware is functioning properly. Examples include:
- Corrupted system files – Critical OS files like bootmanager and winload.exe files may be damaged.
- Damaged partition table – Corruption in the MBR or GPT can cause partitions to not be recognized.
- Deleted boot partition – Accidental removal of the required boot partition will prohibit booting.
- Failed OS upgrade – Abnormal shutdowns during an OS update can corrupt system files.
Fixing Software Boot Issues
If software corruption on the drive itself is suspected, options to repair bootability include:
- System File Checker – The SFC scan can restore corrupted system files.
- Startup Repair – Automatic repair tool can fix common boot problems.
- Bootrec – Advanced boot recovery commands like Bootrec /RebuildBcd can rewrite lost boot files.
- OS reinstallation – Clean install of the operating system will replace damaged system files.
Using built-in recovery tools is preferred if available. But a fresh reinstallation of the OS may be required in cases of severe software corruption leading to a non-detected boot drive.
Possible Solutions Summary
To summarize, if your PC is not detecting a bootable device, there are various troubleshooting steps to take:
- Check for BIOS/UEFI misconfigurations and update settings as needed
- Reconnect and reseat boot drive connections
- Update SATA/RAID/chipset drivers and reset BIOS to defaults
- Scan for and fix errors like MBR corruption and boot sector issues
- Disable Secure Boot or ensure bootloaders have proper signatures
- Replace failed physical components like drives or cables
- Repair damaged software and system files preventing proper boot
The most common factors that will lead to a PC not detecting the bootable device involve damaged bootloaders, disconnected or malfunctioning hardware, or incorrectly configured BIOS/UEFI settings. Following structured troubleshooting and isolation steps can help identify the specific cause so that the appropriate repair solution can be applied.
Preventing Boot Device Detection Issues
Once resolved, there are also some steps you can take to help prevent boot device detection issues going forward:
- Keep BIOS/firmware updated to latest stable releases
- Maintain proper BIOS settings like boot order and SATA modes
- Use UPS battery backups to avoid sudden power interruptions
- Connect drives to ports matching configured SATA modes
- Always safely eject removable drives before disconnecting
- Regularly backup critical data in case of drive failures
Following best practices for configuration, connections, and preventive maintenance can help minimize the chances of your PC failing to detect the boot drive at startup.
Conclusion
A PC failing to detect its boot drive will prevent loading the operating system and booting properly. By understanding the potential points of failure and methodically testing each, the underlying cause can usually be uncovered. Typical problem areas include the bootloader, drive connections, controller drivers, BIOS settings, and hardware failures. Following a structured troubleshooting approach to rule out each possibility allows you to restore boot device detection and regain normal system startup.