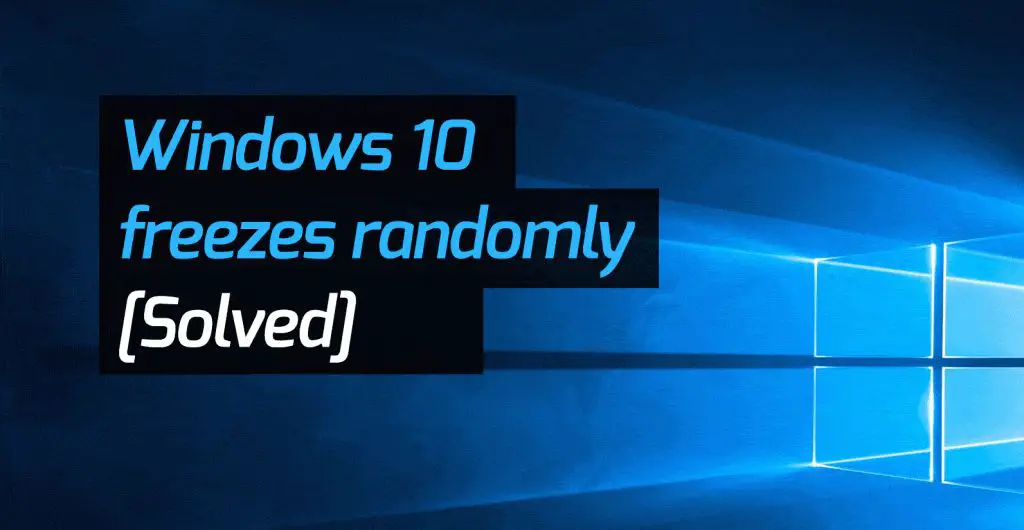It can be incredibly frustrating when you’re working on your computer and it suddenly freezes or locks up completely. The entire system becomes unresponsive, you can’t click anything, and you’re unable to interact with any open programs or files. This article will explore some of the most common reasons for a PC freeze and offer potential solutions to get your computer running smoothly again.
Software Issues
One of the most frequent culprits of PC freezes is some type of software conflict or glitch. Here are some of the most common software-related causes:
- Too many programs running – Having multiple resource-intensive programs open at once, like games, video editors, or complex spreadsheets can overload your PC’s RAM and freeze up the works.
- Buggy software – Software bugs and glitches are inevitable, and some can cause freezes. Crashes are particularly common with badly programmed or outdated software.
- Virus/malware infection – Viruses, spyware, and other malware are specifically designed to mess with your system, including freezing or crashing it.
- Driver conflicts – Incompatible, buggy, or outdated drivers can clash with each other or your hardware, leading to freezes.
- Registry errors – The Windows registry stores system settings and configurations, and errors here can seriously crash things up.
If you think a software issue is at fault, here are some potential fixes:
- Update/reinstall drivers – Updating to the latest drivers can fix compatibility issues. Reinstalling can overwrite buggy drivers.
- Update/uninstall problematic programs – Patching and upgrading programs can fix bugs and conflicts. Uninstalling troublesome programs is another option.
- Scan for malware – Run thorough antivirus and anti-malware scans to detect and remove any infections.
- Clean the registry – Use a registry cleaner to fix errors that could be crashing your system.
- Roll back changes – If problems started after a software change, system restore can roll back to an earlier working state.
Overheating Issues
Another common cause of PC freezes is overheating. When components like the CPU and GPU overheat, they can start malfunctioning and freeze up the computer. Here are some overheating scenarios:
- CPU/GPU overheating – Excessive load on the processors can cause overheating, like gaming or complex computations.
- Dust buildup – Dust clogs up fans and heatsinks, preventing proper ventilation and cooling.
- Thermal paste issues – Old, missing, or improperly applied thermal paste reduces heat transfer from the CPU/GPU.
- Fan failures – Malfunctioning or stuck fans again lead to inadequate cooling and component overheating.
Troubleshooting overheating as the cause:
- Monitor temperatures – Use hardware monitoring software to check your CPU and GPU temperatures while running stressful programs.
- Clean excess dust – Carefully clean out built-up dust from computer fans, vents, and heatsinks.
- Replace thermal paste – Removing old paste and applying new facilitates heat transfer.
- Check fans – Ensure all computer fans are running properly and at full speed.
Hardware Failures
Failing or malfunctioning hardware components can also lead to freezing. Some common hardware issues include:
- RAM failures – Faulty memory (RAM) can cause random system lockups and crashes.
- Hard drive issues – A failing hard drive may freeze the system when attempting to access files.
- Power supply problems – An underpowered or failing PSU can cause freezes and restarts during high system loads.
- Overclocking errors – Overclocking components too far can lead to freezes and crashes.
- Loose connections – Poorly connected components like RAM and storage drives can intermittently lose connection.
Troubleshooting hardware issues:
- Test RAM – Use memtest to check for errors with your RAM sticks.
- Check drives – Diagnose hard drive health with disk checker utilities.
- Test PSU – Ensure your power supply can handle peak system power loads.
- Reseat components – Remove and firmly reseat internal hardware connections.
- Eliminate overclocking – Reset components like CPU and RAM to default speeds.
Corrupted System Files
Corrupted Windows system files can cause frequent freezing and crashing as well. Some potential issues include:
- Corrupted system registry – Registry errors affect system operations and can freeze things up.
- Damaged system files – Important OS files damaged or deleted can cause lockups.
- Driver file errors – Key driver files corrupted or missing prevents that device from working.
- Virus infection – Some viruses directly attack and corrupt critical system files.
Fixing corrupted system files:
- System file checker – Run SFC to check and restore corrupted system files.
- Startup repair – Startup repair scans and fixes system errors.
- System restore – Restore the system to an earlier good state.
- Clean installation – Backup files and perform a clean OS installation.
Conflicts from Hardware Changes
Making significant hardware changes to your PC can also introduce problems like freezing if components or drivers are now incompatible. Some examples:
- New CPU – A new CPU can conflict with the old motherboard or require BIOS updates.
- Added RAM – Increased RAM can exceed motherboard specs if not compatible.
- New storage drive – An added drive may be faulty or conflict with existing storage.
- Replacement GPU – A GPU change can cause conflicts with existing drivers and software.
Troubleshooting hardware changes:
- Check motherboard compatibility – Ensure all new parts work with the installed motherboard.
- Update BIOS – A BIOS update may be needed to support a new CPU or RAM.
- Update chipset drivers – Updated chipset drivers facilitate communication between components.
- Do clean driver install – Uninstall old GPU drivers before swapping graphics cards.
Insufficient Memory (RAM)
If you don’t have enough memory (RAM) for the OS and programs you’re trying to run, system freezes and crashes can frequently occur as memory is maxed out. Upgrading your RAM can help if needed.
Some signs your system may need more RAM include:
- High memory usage in task manager, like 90%+
- Frequent program crashes or slow performance
- Opening many programs slows your PC considerably
- Upgrading to a newer OS version like Windows 11
To determine how much RAM your system needs:
- Note how much RAM is currently installed
- Monitor memory usage during normal system use
- Check RAM requirements for critical programs
- Follow manufacturer guidelines for RAM based on CPU
Adding more compatible RAM sticks or upgrading completely can provide the needed memory.
Faulty Operating System Installation
Errors with the Windows installation itself can also lead to frequent system lockups and crashes. Some potential OS installation issues include:
- Corrupted system files – Core OS files damaged prevent normal functioning.
- Bad drive sectors – Damage to the drive causes file errors during install.
- Interrupted installation – Installation errors if disrupted mid-process.
- Unsupported drive format – Windows may not install right on incompatible file systems.
- Conflicts with other OS – Dual-booting another OS causes bootloader issues.
Fixing OS installation problems may require:
- Repairing the installation – Use Windows recovery tools to fix errors.
- Removing other OS – Delete secondary OS partitions that conflict.
- Clean installing – Fully wipe the drive and cleanly install Windows.
- Checking drive for defects – Scan for bad sectors causing file corruption.
Insufficient Power Supply
If your computer’s power supply unit (PSU) can’t provide enough stable power, you may experience random shutdowns or freezing, especially under heavy system loads. Upgrading to a higher wattage PSU can help.
Signs you may need a beefier PSU:
- Random shutdowns/restarts during intense tasks
- System freezes under heavy loads like gaming
- PSU fan constantly runs at high speed
- Adding newer, power-hungry components like a high-end GPU
To pick the right PSU:
- Calculate total system power draw under load
- Add at least 100W extra buffer to the total
- Ensure at least 80+ Bronze efficiency rating
- Use PSU wattage calculators for guidance
Getting a PSU that can provide steady, clean power eliminates stability issues.
Excessive Background Processes
Too many programs and processes running in the background can gradually consume enough system resources to bring your PC to a halt. Minimizing what starts up with Windows can help.
Some signs of too many background processes:
- High CPU/RAM usage at idle
- Constant hard drive activity
- Slow general performance
- Long startup and shutdown times
To reduce background processes:
- Disable startup programs you don’t need
- Stop background services like messaging apps
- Uninstall unused programs
- Disable unused Windows services
- Clean out temp files
Keeping your system lean and only running essential processes prevents resource overuse and instability.
Faulty Hardware Components
If you have PC hardware components that are malfunctioning, damaged, or outright faulty, unpredictable freezes and crashes are common as these components intermittently fail. Some problematic hardware includes:
- Failing PSU – Damaged power supplies cause power delivery issues.
- Overheating CPU/GPU – Thermal issues cause processors to malfunction once overheated.
- Defective RAM – Faulty memory commonly causes random crashes.
- Bad motherboard – Issues like damaged capacitors disrupt operations.
- Loose connections – Components disconnected intermittently like RAM or cables.
Troubleshooting faulty hardware:
- Stress test components – Tools like Memtest86 and Prime95 test system stability.
- Check temperatures – Overheating components need improved cooling.
- Reseat connections – Remove and firmly reseat hardware connections.
- Test in another PC – Try components individually in a known working PC.
- Replace damaged parts – Swap in new hardware if existing components are faulty.
Identifying and replacing any outright defective parts is key.
Connection Issues
Problems with system connections can point to why your PC may be freezing up intermittently. Some connection issues that can cause stability problems include:
- Loose cables – Partially disconnected cables for hardware components.
- Damaged ports – Cracked or bent ports prevent proper connections.
- Dusty connections – Buildup like in RAM slots leads to poor contact.
- Wire damage – Fraying and split wires in cables interrupt signal transfer.
- Interference – Cables crossing or nearby electronics can cause interference.
You can troubleshoot connections by:
- Reseating connections – Unplug then firmly reinsert connections.
- Trying new cables – Swap cables to eliminate wire issues.
- Checking ports – Inspect for any damage to ports.
- Keeping wires separate – Bundle cables neatly to limit interference.
- Cleaning connections – Use compressed air to clear any buildup.
Proper, clean, and snug connections are vital for PC stability.
Conclusion
Sudden and total PC freezes can have many causes, ranging from software glitches to failing hardware. By methodically troubleshooting common culprits like malware infections, overheating, and RAM issues, you can eventually uncover what’s destabilizing your system.
Some useful next steps include:
- Record what exactly was happening right before the freeze occurred, like what programs were running.
- Make backups of critical files in case troubleshooting leads to data loss.
- Check system resource usage like CPU, memory, and disk when freezes happen.
- Stress test components by running intensive tasks to provoke a freeze.
- Start with easier software fixes before concluding hardware must be replaced.
With persistence and methodical isolation of potential issues, you can get to the bottom of sudden system freezes and restore smooth, stable PC operation.