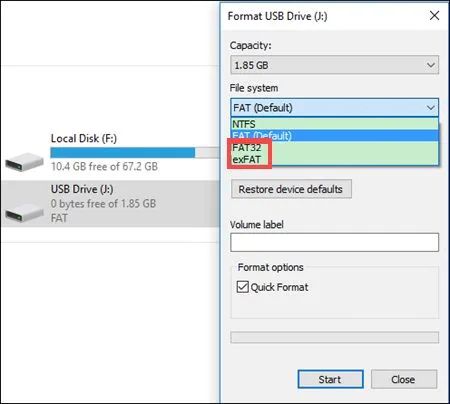Having an issue where your Samsung device is displaying “SD card not inserted” can be frustrating. This error typically means that your device is having trouble detecting or accessing the SD card. There are several potential causes and solutions for this problem that we will cover in this article.
Quick Overview of Main Causes
Here is a quick overview of the most common reasons why a Samsung device may show the “SD card not inserted” error:
- Faulty or damaged SD card
- SD card not properly inserted
- SD card reader damaged
- Corrupted data on SD card
- Incompatible or unsupported SD card
- Software or app issues
- Outdated device software/firmware
Detailed Explanations of Potential Causes
Faulty or Damaged SD Card
One of the most common reasons for the “SD card not inserted” error is a faulty or damaged SD card. SD cards can become corrupted or damaged from normal wear and tear over time. Dropping the SD card, getting it wet, or exposing it to extreme heat or cold temperatures can also cause physical damage.
A damaged SD card may have trouble making a proper connection with the device’s SD card reader. This can lead to the device being unable to detect or read the files on the card. Signs of a damaged SD card include cracks, chips, bent pins, or corrosion on the contacts.
SD Card Not Properly Inserted
Another simple cause of the error is that the SD card is not fully inserted into the card slot. The SD card may seem like it is inserted properly, but it could be slightly misaligned or not quite pushed in all the way.
Gently remove and reinsert the SD card to ensure it is correctly oriented and fully inserted. You should hear a faint click when it locks into place. If your device uses a tray to hold the SD card, double check that the tray is fully closed after inserting the card.
SD Card Reader is Damaged
In some cases, the SD card reader hardware inside your Samsung device may be damaged or faulty. The SD card slot pins that make contact with the SD card could get bent or stop working properly over time.
Trying different SD cards will help determine if the issue is with your card or the device’s card reader. If other cards also fail to work, it likely indicates a hardware problem with the reader. You may need to have your device serviced to replace the SD card reader.
Corrupted Data on the SD Card
The files or data stored on your SD card may have become corrupted. This can prevent the device from reading the card correctly. File corruption can occur from improper device shutdowns, virus infections, or defects on the physical card.
Reformatting the SD card using your computer or device settings should clear out any corrupted data. Make sure to backup any needed files first, as reformatting will erase everything on the card. If corruption continues, your SD card may need replacing.
Incompatible or Unsupported SD Card
Using an SD card that is not compatible with or supported by your Samsung device can lead to detection issues. Incompatible cards include older SD card types, cards above or below the supported capacity, and unbranded or counterfeit cards.
Refer to your device manual to find the exact SD card specifications that are recommended for your model. Brand name cards from reputable manufacturers are least likely to have compatibility problems. Switching to a Samsung branded SD card is ideal for eliminating any conflicts.
Software or App Issues
In rare cases, a buggy app or software glitch may be the culprit rather than a hardware issue. For example, a bug in the camera or gallery app code could prevent accessing photos on the SD card.
Check if the error occurs with multiple apps that use the SD card. Try uninstalling and reinstalling any problem apps as well. Performing a factory reset or OS update can also clear out any software bugs.
Outdated Device Software/Firmware
If your Samsung device does not have the latest firmware, it may not support recognizing your SD card. Samsung periodically releases system updates that include SD card compatibility improvements.
Go to Settings > System > System Update to check for and install any available updates for your device. Keeping your system software up to date will ensure maximum compatibility with storage devices.
Solutions and Troubleshooting Steps
If you encounter the “SD card not inserted” error on your Samsung device, there are a number of troubleshooting steps you can take to try fixing the issue:
Physically Remove and Reinsert the SD Card
As mentioned previously, begin by removing the SD card and gently wiping the contacts with a clean cloth. Check the card slot for any debris or damage. Then reinsert the card to ensure it is fitted properly in the slot and fully closed.
Inspect the SD Card for Damage
Closely inspect your SD card for any signs of damage, such as cracks, chips, bent pins, or scratches on the metal contacts. If physical damage is present, the card will need replacing.
Try a Different SD Card
Insert a spare SD card that you know is working properly to test if the issue is with the original card. If the other card functions normally, it confirms your original card is faulty or incompatible.
Reformat the SD Card
Use the SD card formatter built into your computer or Samsung device to reformat your card. This will wipe all data but can fix file corruption issues.
Clean SD Card Contacts
Use a clean pencil eraser or rubbing alcohol on a cotton swab to gently clean the metal contacts on your SD card. This can remove any corrosion causing connection problems.
Check for Software Updates
Go to Settings to manually check for any pending system software, security, and firmware updates for your device. Installing updates can improve compatibility.
Clear App Cache and Data
Apps can sometimes have issues accessing the SD card after an update or data corruption. Go to device settings and clear the cache and data for apps that use the SD card, such as Camera, Gallery, or Music apps.
Factory Reset the Device
If all else fails, backup your data and perform a factory reset on your Samsung device. This will wipe the OS back to a clean state which can eliminate any system bugs.
When to Seek Repair Service
If you’ve tried all of the troubleshooting steps but your Samsung device still shows “SD card not inserted”, it likely requires hardware repair service. Bring your device to a Samsung authorized service center for evaluation if you experience any of these issues:
- Visible damage to SD card slot pins or reader mechanism
- Detection issues with multiple known good SD cards
- Persistent error even after factory reset of device
Damaged SD card slots or readers will need to be repaired or replaced. In some cases, the SD card controller chip on the phone’s main board may need to be replaced. For newer devices that are still under warranty, these repairs should be covered for free.
Preventing “SD Card Not Inserted” Errors
You can take proactive steps to avoid “SD card not inserted” errors with your Samsung device in the future:
- Be gentle when handling and inserting the SD card
- Don’t remove the card when data is being accessed
- Store SD cards properly in cases when not in use
- Open device slots carefully to avoid dust buildup
- Don’t expose cards to moisture, heat, or bending
- Reformat your SD card every few months
- Replace SD cards that are more than 3-5 years old
Recovering Data from a Faulty SD Card
If your SD card is damaged or corrupt but you need to recover photos, videos, or other files from it, don’t reformat the card. Special data recovery software can read raw data from faulty cards and restore your files. Some options include:
| Recovery Software | Price |
|---|---|
| EaseUS Data Recovery | $50-100 |
| Stellar Data Recovery | $50-80 |
| Recuva | Free |
Be sure to recover your files before reformatting. Reformatting will wipe your SD card clean. While data recovery services are also available, they tend to be more expensive starting around $300.
When to Replace an SD Card
SD cards have a limited lifespan and will eventually need replacement. It’s generally recommended to retire an SD card that is:
- Over 3-5 years old
- Significantly slower than when first purchased
- Damaged or unable to be read by devices
- Exhibiting frequent errors or file corruption
Higher capacity cards above 64GB tend to have shorter lifespans of around 2-3 years. Extreme conditions like high heat also accelerate deterioration. Replace your SD card with a new one if you notice multiple issues or slow performance.
Choosing a Replacement SD Card
When selecting a new SD card, check your device specs for the recommended capacity, speed rating, and approved brands. Key factors to consider:
- SD card type – Choose the specific support type like SDHC, SDXC, etc.
- Storage capacity – Bigger cards offer more space but may not be supported.
- Speed rating – Faster write/read speeds allow saving more data quickly.
- Manufacturer – Stick with major brands like Samsung, SanDisk, Kingston.
Avoid generic, no-name SD cards which tend to be less reliable and prone to errors. Paying a little more for a quality SD card from a top brand will provide the best performance and stability.
Backing Up Your SD Card
To avoid data loss if your SD card becomes corrupted or damaged, be sure to regularly back up your card’s contents. You have a few options to back up an SD card:
- Copy files to a computer hard drive manually
- Use backup software to automatically sync files
- Upload photos/videos to cloud storage services
- Enable Google Photos sync to backup camera photos
Backing up to multiple destinations provides redundancy. Store backups both on an external hard drive and in the cloud for maximum protection.
Conclusion
Seeing “SD card not inserted” on your Samsung device can be annoying but the problem is usually fixable. In most cases, the issue is caused by a loose card, contaminated contacts, incompatible card, or corrupt data. Following the troubleshooting steps outlined in this guide should help resolve the error.
Rarely, a hardware problem with the SD card reader requires professional repair service. Prevent issues in the future by taking care of your SD cards, updating your device software, and regularly backing up your data. With proper maintenance, your device should be able to reliably access SD card storage.