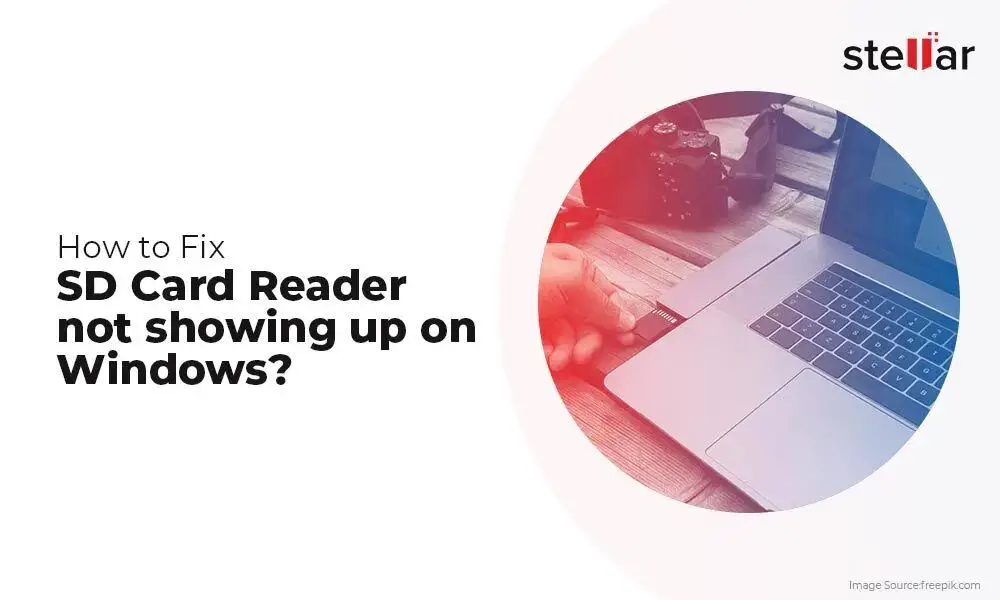SanDisk USB flash drives are a popular way to store and transfer files, photos, videos, and other data. However, sometimes these devices suddenly stop working properly, with files becoming inaccessible. There are several common reasons a SanDisk device may stop functioning correctly on your computer.
Issues can arise from corrupted files, improper ejection of the drive, outdated drivers, malware infection, problems with the USB port, insufficient power to the drive, overheating, or physical damage. Troubleshooting the specific problem is key to getting your SanDisk working again or determining if it needs to be replaced.
Corrupted Files
File corruption occurs when a file becomes damaged and its data is lost or unusable. There are multiple reasons why files on a SanDisk drive might become corrupted. According to a thread on sandisk forums, some users reported file corruption on their SanDisk Extreme portable SSDs, leading to stuttering or interrupted playback of copied files even though the source files were fine (Sandisk SSD Extreme portable data corruption). Another report on Reddit suggested Sandisk cards might be prone to corruption issues compared to Samsung cards (File corruption with Sandisk cards).
Common causes of file corruption include improper ejection of the drive, outdated drivers, malware infection, faulty ports, insufficient power delivery, and physical damage. To check for corrupted files, you can use the CHKDSK utility on Windows or Disk Utility First Aid on Mac. These will scan the disk and attempt to repair any errors. If files can’t be repaired, you may need data recovery software to extract any recoverable data. To avoid corruption going forward, make sure to properly eject the drive and maintain updated software and drivers.
Improper Ejection
Safely ejecting your SanDisk or other USB drive before removing it from your computer is very important to prevent data loss or corruption. When a USB device is connected to a computer, the operating system is constantly reading and writing data to it in the background. If you disconnect the device without ejecting, the OS can’t finish pending write tasks which can lead to file errors or data corruption. As one Quora user shared, they have lost data before from improperly ejecting a USB drive[1].
Some potential consequences of improperly ejecting a USB drive include:
- Corrupted or lost files and folders
- Errors when trying to access the drive later
- “Write protection” being enabled on the drive
- The drive needing to be reformatted to be usable again, erasing all data
To avoid these issues, it’s recommended to always properly eject a USB drive by clicking the “Safely Remove Hardware” icon in the system tray or using the “Eject” option before unplugging the device[2]. Following this best practice will minimize your risk of data loss from disconnecting too early.
[1] https://www.quora.com/Has-anyone-lost-data-on-a-USB-device-by-not-safely-ejecting-it
[2] https://recoverit.wondershare.com/file-recovery/usb-flash-drive-that-was-removed-without-safely-ejecting.html
Outdated Drivers
Device drivers play a crucial role in allowing your computer’s operating system to communicate with connected hardware like a SanDisk USB drive. Over time, drivers can become outdated as new versions are released with bug fixes, optimizations, and expanded compatibility.
Using outdated and incompatible USB drivers is a common reason for SanDisk drives to stop working properly. Symptoms include the drive not being detected at all, data transfer issues like very slow speeds, or errors related to reading/writing files. The problems tend to get progressively worse over time.
According to recent statistics, outdated drivers account for over 20% of reported USB connectivity issues on Windows 10 and Windows 11 [1]. Problems are especially common with newer Ryzen and Intel platforms, where the latest drivers are needed for proper USB 3.0 functionality.
The solution is to always keep your USB drivers fully up to date via Windows Update or your motherboard manufacturer’s website. For SanDisk drives, you may also need to install the official SanDisk USB driver or get it directly from the storage controller maker like ASMedia.
Updating to the latest drivers can resolve a wide range of USB connectivity and performance issues. It’s one of the first troubleshooting steps to try if your SanDisk drive stops working or underperforms on a Windows PC.
Malware Infection
USB drives are a prime target for malware infections. When an infected USB drive is plugged into a computer, malicious software can automatically run and infect the computer without the user even realizing it. Malware like the Sogu trojan is specifically designed to spread via USB devices.
Signs of a malware infection from a USB drive include the computer running slower, programs crashing frequently, and the anti-virus reporting infections. The USB drive itself may also feel warmer than usual. If you suspect your SanDisk USB drive contains malware, stop using it immediately on any computer.
To clean malware from a USB drive, first scan it using reliable anti-virus software like Malwarebytes or Windows Defender. Make sure to do a full scan of all files and sectors of the drive. If malware is found, quarantine and delete the infected files. You may need to format the entire USB drive to fully remove persistent infections. Afterwards, be very selective about what files you transfer back onto the clean drive to avoid reinfection.
Faulty Port
One potential cause of a SanDisk not working properly is a faulty or damaged USB port on your computer. Ports can become damaged from normal wear and tear over time, or from accidental damage like dropping your laptop or spilling liquid on it. Signs of a faulty port include:
- The USB device is not recognized when plugged in
- The connection is loose or falls out easily
- Only one orientation of the plug will work
- The port doesn’t provide enough power to the device
If you suspect a bad port, first try plugging the SanDisk into a different USB port on your computer. If it works fine in another port, then the original one is likely damaged. You can also test your SanDisk on a different computer entirely to isolate the issue.
Possible solutions for a damaged port include replacing the USB port or motherboard if it’s an internal connection. For external ports, you may need to replace the USB hub or casing. Using a short extension cable that firmly connects to the faulty port can sometimes resolve loose connection issues. But a truly malfunctioning port will likely need replacement by a repair technician. Preventing damage by avoiding excessive force when plugging in devices can help USB ports last longer.
Sources:
https://www.quora.com/Can-a-computer-damage-its-own-USB-port
https://drivebadger.com/hardware-problems-damaged-usb-ports.html
Insufficient Power
Some USB flash drives require more power than a standard USB port can provide. High capacity and fast data transfer drives often need up to 500mA of power, while a regular USB 2.0 port only provides up to 100mA.
If your SanDisk flash drive is not getting enough power, it may fail to mount, disconnect randomly, or be unable to write or save files. This usually happens when using a USB hub, low-powered port, or long cable.
Try plugging your SanDisk directly into your computer’s USB port to ensure it’s receiving full power. Avoid using a hub, extension cable, or low-powered port, like those on your keyboard or monitor. If issues persist, a powered USB hub may be required to provide sufficient power.
You can also check if your USB port is providing enough power. In Windows, go to Device Manager, find the USB hub under Universal Serial Bus Controllers, and check the Power tab. This will show the powered state of each port. If a port is not delivering enough power, try a different one directly on your PC.
Finally, some USB flash drives come with a dual-connector for extra power. If available, connect both ends of the drive to utilize the extra power cable and resolve insufficient power issues.
Overheating
Overheating is an uncommon but potential cause of SanDisk USB failure. Prolonged exposure to high temperatures can damage the flash memory and components inside the drive. There are a few key reasons why a SanDisk or flash drive may overheat:
Excessive and sustained data transfer can generate internal heat within the drive, especially if the ventilation is poor. Writes in particular put strain on the memory.1
Faulty or low quality components may overheat during normal operation as they struggle to function properly.1
Insufficient power from a low power USB port can cause some components to overwork, heating up the drive.2
To prevent overheating, avoid extended high-speed data transfers, use a powered USB hub when possible, and keep the drive in a cool area with good airflow. Check for firmware and driver updates as well. If the drive feels abnormally hot, disconnect it immediately and allow it to fully cool before troubleshooting further.
In some cases, a slightly overheated USB may still be recoverable with data recovery services if the damage is not too severe. But significant or repeated overheating can permanently destroy the flash memory chips.3 Replacing the drive may be necessary if it no longer functions or overheats after basic troubleshooting.
Physical Damage
Physical damage is one of the most common reasons a SanDisk or USB flash drive stops working. Dropping the drive, getting it wet, or bending the metal USB connector can all cause physical damage.
Some visible signs of physical damage include:
– A cracked or broken casing
– Bent or broken metal USB connector
– Scratches, dents, cracks or holes in the casing
– Corrosion from liquid damage
In cases of severe physical damage, data recovery options may be limited. However, for minor damage, data recovery is often possible by using specialized data recovery services. These services use advanced techniques to access the flash memory chips and extract data even if the USB connector is damaged.
Another option is to purchase a USB drive repair kit and attempt disassembling the device and straightening bent pins yourself. However, this risks further damaging the device if not done properly.
As a last resort, you may be able to transplant the memory chip from the damaged device into a working one if the chip itself is still intact. Overall, physical damage can often be repaired, but the chances of successful data recovery decline the more severe the damage is.
When To Replace
Before replacing your SanDisk drive, there are some troubleshooting steps you can try first to see if the issue can be fixed. First, try connecting the drive to a different USB port and computer. Issues like outdated drivers, insufficient power, or a faulty port on one machine may not affect another. If the drive isn’t detected or is still inaccessible, try using SanDisk’s Memory Zone tool for diagnostics and to scan and repair corrupted files (source).
If troubleshooting does not resolve the problem, there are signs indicating it may be time to replace your SanDisk drive. If your drive is significantly slow or keeps disconnecting during transfers, the storage cells may be wearing out after excessive read/write cycles. Data corruption that cannot be fixed is another symptom of a failing drive, as well as overheating during use. Physical damage like a cracked casing or water exposure can also prevent a SanDisk drive from being usable.
When replacement is necessary, opt for a new SanDisk drive that matches or exceeds the capacity and performance specifications of your previous model. Higher-end SanDisk drives boast longer 10 year lifespans and more resilient NAND memory cells, capable of withstanding hundreds of thousands of write cycles (source). Select a new SanDisk drive designed for your use case, such as an Ultra Dual Drive for both USB-A and USB-C ports.