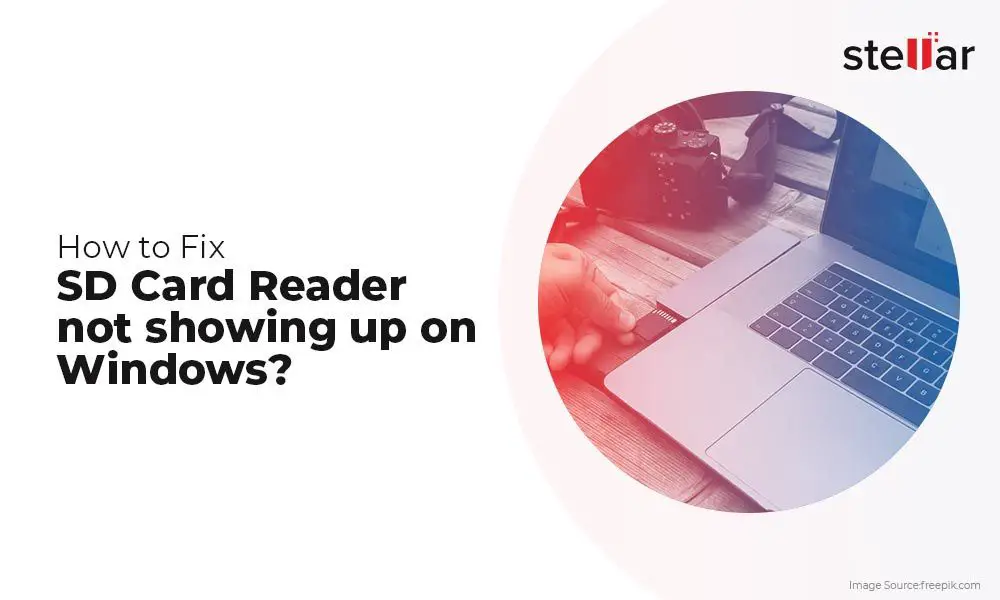Having an SD card display errors can be frustrating. There are a few quick fixes to try that may resolve the issue:
Check the card reader
First, make sure the issue is not with the card reader itself. Try the SD card in a different device or reader if possible. If the card works fine in the other device, then the original reader may be damaged or corrupted.
Reseat the SD card
Remove the SD card from the device and gently wipe the contacts with a clean cloth. Then reinsert the card securely back into the slot. Sometimes just reseating the card will fix connection issues caused by dust or minimal corrosion.
Format the SD card
If the SD card keeps showing errors, format the card using the device it will be used in. Formatting the card erases all data but can fix problems with corruption. Make sure to back up any needed data first.
Follow these steps to format on a mobile phone or computer:
On Android
- Open device settings
- Select Storage or Storage & USB
- Choose the SD card
- Tap Format or Erase & Format
On iPhone
- Go to Settings > General > iPad/iPhone Storage
- Select the SD card
- Tap Erase
On Windows
- Open File Explorer
- Right click on the SD card and select Format
- Choose FAT32 or exFAT filesystem
- Click Start to begin formatting
On Mac
- Open Disk Utility
- Select the SD card on the left
- Click Erase at the top
- Choose a format like MS-DOS (FAT)
- Click Erase to confirm
Check for physical damage
Carefully inspect the SD card for any physical damage. Look for bent pins, cracks in the casing, or other defects. A magnet or electrostatic discharge can also damage cards. Any physical issues will require replacing the SD card.
Try a different SD card
Try using a new or different SD card in the device instead. This can determine if the issue stems from a faulty card. Avoid very cheap low-capacity cards that often have quality issues.
Update device drivers and software
Outdated device drivers, firmware, and memory card software can sometimes cause SD card errors. Update to the latest versions to see if that resolves any incompatibilities.
Clean card contacts
While reseating the card may help initially, over time the metal contacts on the SD card itself can accumulate dirt and corrosion. Gently clean the contacts using a pencil eraser or isopropyl alcohol and a cotton swab.
Avoid excessive heat and moisture
Heat and moisture can damage SD cards over time. Avoid leaving cards in hot vehicles or other hot locations. Also protect cards from rain, bathrooms, and other damp environments.
Carefully insert and remove cards
Always ensure cards are inserted carefully facing the right direction. Never force a card into a slot. Make sure to eject and remove cards safely before pulling them out of a device.
Check the lock switch
SD cards have a small switch on the side that can lock the card to be read-only. Make sure this switch is slid to unlock if you need to write data to the card.
Avoid fake or counterfeit cards
Only purchase name brand SD cards from reputable retailers. Fake cards often fail prematurely or do not have the advertised storage capacity.
Try a different device
If the SD card encounters errors in one device but works fine in another, the original device itself may be the issue. Problems with that device’s card reader, cables, or circuitry could prevent reading some cards.
Recover lost data
Before formatting or replacing an SD card that is showing errors, you may want to attempt data recovery to salvage photos, videos, or other files. Use recovery software or enlist a professional service for the best results.
Conclusion
SD card errors can often be resolved by reformatting, reseating the card, updating software, or physically inspecting the card. If those steps do not work, try a different high quality SD card in the device. Damaged cards with hardware defects will need to be replaced. Be sure to recover any important data off the card before taking corrective action.
Following some best practices can help avoid SD card issues in the future:
- Purchase name brand cards from reputable sources
- Handle cards carefully by the edges
- Use appropriate sized cards for the device
- Insert and remove cards gently
- Format cards using the device they will be used in
- Avoid exposing cards to extreme heat, moisture, or magnets
- Keep cards away from small children and pets
Properly caring for and maintaining SD cards helps minimize the likelihood of corruption errors or failures down the road. But even quality cards eventually wear out after hundreds or thousands of uses. Schedule periodic backups to preserve your important photos, videos, and data on SD cards.
Frequently Asked Questions
Why does my SD card say “corrupted”?
The most common reasons for a “corrupted” error are improper ejection before removing the card, problems with the card reader or device, sudden system crashes or resets during writes, or physically damage to the card. Formatting should fix simple filesystem corruption.
Can corrupted SD cards be fixed?
Trying a format first is the best option for fixing corrupted cards. This erases all data but can make the card usable again. Damaged cards may need professional data recovery. Severely corrupted cards may be permanently unusable if the memory chips themselves are faulty.
Why does my phone say SD card unexpected removed?
This error usually occurs if the card is pulled out without properly ejecting first. Always safely stop or eject the SD card before removing it from a phone, computer, or other device to avoid corruption.
Why does my SD card keep unmounting?
Frequent unmounting or ejecting errors point to connection problems with the SD card contacts or slot. Try cleaning the card pins or slot with isopropyl alcohol. If the issue persists, wiggle the card gently when inserted to check for looseness.
Why is my SD card locked? How do I unlock it?
SD cards have a physical slide switch on the side that locks the card from writing data. Slide the switch back to unlock the card. A locked card will display errors or fail to save photos and files.
Why is my SD card blank or showing 0 bytes?
A blank or empty SD card can be caused by corruption, formatting the wrong drive, or a card that is fake or damaged. Try reformatting the correct drive and check if the card capacity restores. A genuine card will display its proper size after formatting.
Troubleshooting Steps
Follow these steps when troubleshooting an SD card showing errors:
- Reseat card and restart device
- Try a different card reader or device
- Inspect card for damage or lock switch
- Check connectors for dirt or bent pins
- Format card using device it will be used in
- Update device drivers and memory card software
- Carefully clean card contacts with cloth or eraser
- Attempt data recovery if needed
- Replace card if physically damaged
SD Card Error Codes
SD cards may show certain error codes that can indicate what the specific problem is:
| Error Code | Description |
|---|---|
| 0x05 | Physical issue with card connectors |
| 0x06 | Circuit or controller error |
| 0x07 | Card cannot be accessed |
| 0x09 | Read parity error |
| 0x0C | Command not supported |
| 0x0D | Initialization process timeout |
| 0x11 | Read operation timeout |
| 0x12 | Programmation operation timeout |
| 0x13 | Erase operation timeout |
| 0x14 | Invalid selection |
Being able to identify a specific SD error code can help diagnose the underlying problem compared to a general “corrupted” error.
Preventing SD Card Errors
Follow these tips to help avoid SD card errors:
- Eject card properly before removing from devices
- Use name brand cards from reputable retailers
- Handle cards carefully by the edges
- Keep cards away from moisture, heat, and magnets
- Insert and remove cards gently but securely
- Format cards using the device they will be used in
- Don’t overload the storage capacity
- Backup important data frequently
While SD cards can begin to fail after extensive usage, taking some basic precautions can maximize their lifespan significantly. Proper handling, formatting, and storage prevents the vast majority of non-hardware issues that cause SD card errors.
Recovering Data from a Corrupted SD Card
Before discarding or formatting an SD card that is displaying errors, it is often possible to recover some or all of the photos, videos, documents, or other data on the card. Here are some options for recovering data from a corrupted SD card:
Card Rescue Software
Runs directly on your computer to scan the card and restore lost files. Has different levels to dig deeper into corrupted cards. Effective for memory card recovery.
Professional Data Recovery Service
Mail your card to a specialized data recovery lab. Clean room environment and advanced techniques can often recover 99% of files. More expensive but greatest success for badly corrupted media.
Camera or Device
Connect the SD card to a camera or device it was frequently used in. It may automatically prompt to fix errors and recover images and videos. Limited to files the specific camera can read.
CHKDSK (Check Disk)
A built-in utility on Windows that scans drives and can repair simple filesystem errors. Much more limited than other recovery options but free and easy first step.
If your SD card shows any errors, first attempt to recover important files using one of these options before formatting or replacing the card. This gives you the best chance of salvaging your data.
When to Replace an SD Card
While SD card problems can often be fixed, cards that are physically damaged or repeatedly failing need to be replaced. Some signs a card should be replaced include:
- Obvious physical damage like cracks, bends, or corrosion
- Card cannot be formatted or consistently fails
- Frequent unrecoverable read/write errors
- Electrical issues like shorts, power failures, or data loss
- Card locks up device or is unrecognized
Avoid frustration by replacing cards exhibiting these types of severe issues. The cost of a new SD card is minor compared to potential lost memories and wasted time wrestling with a faulty card.
Choosing a Reliable SD Card
All SD cards have a limited lifespan, but good quality cards last much longer than cheap low quality ones. Here are some tips for choosing a reliable SD card:
- Stick to major brands like SanDisk, Kingston, or Samsung
- Check reviews online for performance and longevity
- Avoid cheap cards from obscure brands
- Buy from reputable retailers, not marketplaces
- Choose cards with lifetime manufacturer warranties if possible
- Consider professional series cards for intense work
- Get the right card speed rating for your device/use case
Higher-end cards are more expensive but the value becomes clear over years of consistent performance and reliability. With a quality SD card, problems should be very occasional and quickly resolved with a simple formatting.