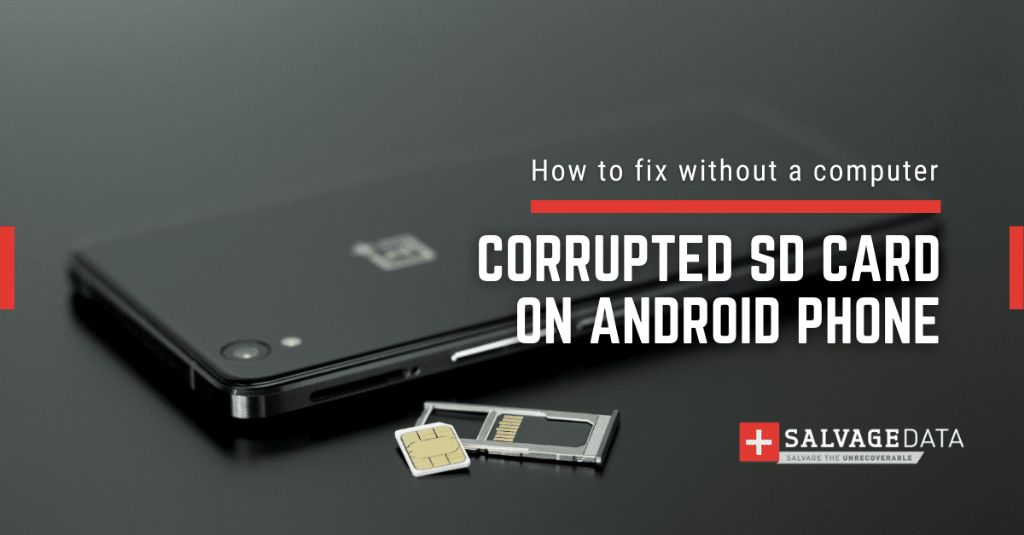Having your SD card show up as corrupted on an Android device can be frustrating. There are a few potential causes for this issue that are worth investigating to try and recover your data.
Quick Overview of Potential Causes
Here are some quick potential reasons an SD card may show as corrupted on Android:
- The SD card is physically damaged
- There is a problem with the SD card reader/slot
- The file system on the SD card is corrupted
- There are bad sectors on the SD card
- The SD card was improperly ejected
The rest of this guide will provide more details on each of these potential causes, steps to diagnose the issue, and possible solutions to fix your corrupted SD card on Android.
SD Card is Physically Damaged
One potential reason your Android device shows an SD card as corrupted is if the card itself is physically damaged in some way. This could include:
- The SD card has become warped or bent
- There are scratches, dents, or other physical damage on the card
- The metal contacts are dirty or corroded
- There is internal damage not visible from the outside
Physically damaged SD cards may not make proper contact with the internal card reader which can lead to data errors or corruption. In severe cases, physical damage can render the card completely unusable.
To check for physical damage, remove your SD card from the device and examine it closely under good lighting. Look for any warping, scratches, dents, dirt, or corrosion. If the damage is minor, you may be able to clean the contacts gently with isopropyl alcohol. But if damage is severe, the card is likely unusable.
Solution for Physically Damaged Card
If your SD card shows signs of physical damage, it is unlikely you will be able to fix corruption issues or recover data. Severely damaged cards need to be replaced. When buying a replacement, purchase from reputable sellers and brands for the best reliability.
Problem with SD Card Reader/Slot
Instead of an issue with the SD card itself, problems with the SD card reader or slot in your Android device could also cause errors or corruption. Issues that can occur include:
- Dirty, worn, or damaged SD card slot pins
- SD slot not properly aligned or loose
- Faulty SD card reader hardware
- Driver or software issues with SD card interface
If the SD card slot is dirty, worn out, or physically damaged, it may not make proper electrical contact with the SD card. This can lead to data transfer issues that show as corruption. Loose slots can also cause intermittent contact. And faulty hardware or driver issues may prevent proper communication between the SD card and device.
Diagnosing Slot/Reader Issues
You can test for SD slot or reader issues in a few ways:
- Try the SD card in another device – if it works fine in a different phone or computer, slot issues may be the cause
- Inspect the SD card slot pins for dirt, damage, wear
- Check if the slot feels loose when card is inserted
- Try a different SD card – if another card works fine, the issue is with the original
- Check for any error messages about the SD card reader/driver in system logs
Fixing Slot/Reader Issues
Based on your testing, you may be able to resolve the issue by:
- Cleaning dirt from SD slot pins gently with isopropyl alcohol
- Adjusting the tension of the SD card slot (may require disassembly)
- Replacing damaged SD card reader hardware
- Updating SD card related drivers and software
If hardware replacement or internal cleaning is required, it may be best to seek repair from the device manufacturer or a skilled technician.
Corrupted File System on SD Card
Another potential cause of corruption errors is if the file system on the SD card itself becomes damaged. Reasons this can occur include:
- Improperly formatting the SD card
- Issues when re-partitioning or re-formatting
- Interrupted transfers leading to incomplete writes
- Power loss while writing data to the card
- Bugs, viruses, or errors in SD card writing software
- General degradation of file system over time
SD cards use a structured file system to organize data storage on the card. If part of this structured becomes damaged or corrupted, the card may not be readable properly.
Checking File System Errors
You can check for file system issues using these steps:
- Try mounting the SD card on a computer to check for errors
- Use disk utility software to scan for file system damage
- Check system or SD card logs for file system warnings
- Look for frequent read/write errors when accessing SD card
Fixing File System Issues
If the file system is corrupted, you can attempt fixes like:
- Reformat the SD card to re-create fresh file system
- Use data recovery software to rescue files first if needed
- Scan disk for errors to identify bad sectors for marking
- Low level format tool to completely re-create file system
Preventative steps include properly ejecting the card before removal and using high quality cards with wear levelling technology.
Bad Sectors on SD Card
Bad sectors are damaged areas on the SD card’s memory chips that can no longer reliably store data. They are a common cause of corruption issues, including:
- Unable to write new data to bad sectors
- Stored data in bad sectors can’t be read
- Error correction fails on data in bad sectors
- File system damage from bad sector locations
Bad sectors can form after repeated write/erase cycles, physical damage, manufacturing defects, and general wear and tear. The number tends to increase over time as cards age.
Checking for Bad Sectors
To check for bad sectors on an SD card:
- Use disk utility tools like chkdsk, fsck, or badblocks
- Check SMART data for reallocated or pending sectors
- Use read/write testing tools to trigger errors
- Watch for specific bad sector errors in system logs
Fixing Bad Sector Issues
Tools are available to fix or mitigate bad sector issues:
- Mark bad sectors as unusable to avoid continued use
- Low level reformat to factory remap sectors
- Use wear levelling rotation to avoid reusing bad blocks
But SD cards with an increasing number of bad sectors should be replaced as physical deterioration continues.
Improperly Ejected SD Card
Failing to properly eject the SD card before removing it from your Android device can also lead to corruption in some cases. Things to keep in mind:
- Simply powering down phone does not eject SD card
- Must use software eject function to dismount properly
- Forcing removal without eject risks corruption
- Writes may still be cached/queued when card removed
- Sudden removal interrupts write process
Because writing data is a multi-step process, abrupt removal mid-process can result in partially written or incomplete files that appear corrupted later.
Checking for Forced Removal
Detecting improper removal is tricky but signs can include:
- File write times near unexpected shutdown or removal
- Partial file fragments on card
- Metadata errors for dates, names, sizes
- Damage to file system structures
Avoiding Issues from Removal
Always use the software eject function before taking out your SD card to avoid corruption. Other tips include:
- Disable auto-mount if removing card frequently
- Use card lock to prevent writes after eject
- Wait 5-10 seconds after eject before removing
- Handle card carefully by edges after ejecting
Recovering Corrupted SD Card Data
If you are experiencing SD card corruption on Android and need to recover important data, there are a few options to try:
- Use data recovery software to extract files from corrupted cards.
- Send to a professional data recovery service for help.
- Reformat corrupted card to fix file system issues.
- Repair corrupted partitions or boot sectors.
Data recovery software or services can retrieve files without fixing corruption. But reformatting or partition repairs will wipe the card in the process.
How to Avoid SD Card Corruption
To help avoid SD card corruption issues in the future:
- Buy name brand high quality SD cards
- Handle cards carefully and use storage case
- Enable caching and delayed writes in camera apps
- Always eject properly before removing card
- Avoid forcefully interrupting transfers
- Check for physical damage periodically
- Upgrade to newer SD cards every 2-3 years
Following reliability best practices will minimize corruption risk and maximize the lifespan of your SD cards.
Conclusion
SD card corruption on Android can happen for a variety of reasons. The most common causes include physical damage, faulty card readers, file system issues, bad sectors, and improper ejection. Diagnosing the specific problem requires testing and analysis. Fixes may involve replacement, reformatting, re-partitioning, or data recovery software depending on the cause. Careful handling, quality cards, and proper ejection goes a long way towards preventing future corruption.