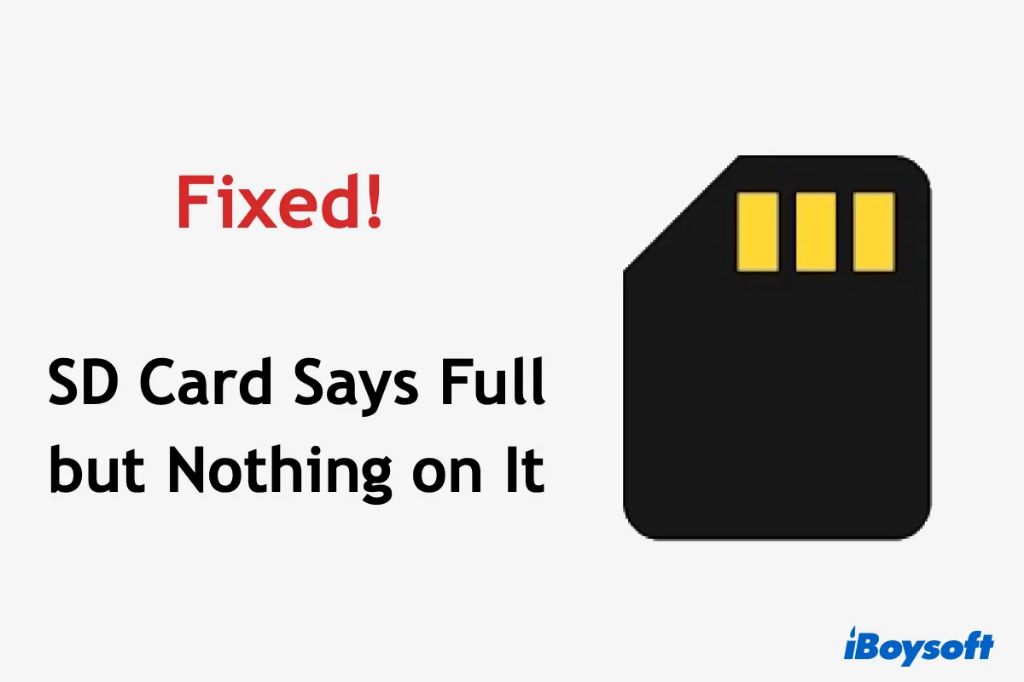Check Available Space
One of the first things to do when your SD card says it’s full but it’s empty on your Mac is to check the available space. Here’s how:
- Open Finder and locate the SD card on the left side panel.
- Right click on the SD card and select “Get Info.”
- In the info window, look at the Available Space listed. This shows you how much free space your Mac thinks is on the card.
- Compare this to what your Mac says is full on the SD card icon. If there’s a discrepancy, then it’s likely an error and not truly full.
Checking the available space can determine if the SD card is actually full versus just displaying an error. This simple info check reveals whether it’s a true full card or just a display issue on your Mac.
Trash Files
One common reason an SD card may report being full when it’s actually empty is that the Trash still contains files from the SD card. When you delete files on an SD card connected to your Mac, the files are not permanently erased – they are simply moved to the Trash.
To check for this issue, open the SD card in Finder and look inside the Trash folder. Look for large hidden files that may still be taking up space on the card. Even though they are in the Trash, they still count against the storage limit of the SD card.
To resolve this, simply empty the Trash. This will permanently delete all files that were temporarily stored there. After emptying the Trash, check the reported available space on the SD card again in Finder. The card may now show the accurate free space, indicating this was the cause of it reporting full incorrectly.
Sources:
https://iboysoft.com/sd-card-recovery/full-sd-card.html
Eject and Reinsert Card
One potential solution is to properly eject the SD card from your Mac, wait a few seconds, and then reinsert it. This forces the Mac to refresh its connection with the SD card and may show the accurate available space. According to Apple Support, you should always properly eject external drives before removing them to prevent data loss or damage.
To eject the SD card on a Mac, click the eject button next to the drive name in Finder, drag it to the Trash icon in the Dock, or right-click the drive icon and select Eject. You can also go to Finder > Applications > Utilities > Disk Utility, select the SD card, and click Eject in the top toolbar.
After ejecting the card, wait 5-10 seconds before reinserting it into your Mac’s SD card reader. This gives your Mac time to clear any cached information about the card. Once you reinsert the SD card, it should mount again with the correct available space displayed.
If you still see the full error after reinserting the card, try rebooting your Mac as well to completely clear any outdated connections. If the issue persists, there may be deeper file system problems with the SD card that require further troubleshooting.
Sources:
https://support.apple.com/guide/mac-help/eject-a-disk-mac-solutions-mchlp1285/mac
Format Card
One potential solution is to format your SD card to fix any errors and make it usable again. But before formatting, be sure to backup any data on the card that you want to keep, as formatting will erase everything on the card [1]. Once backed up, you can use Disk Utility on your Mac to reformat the SD card:
- Open Disk Utility (located in Applications > Utilities)
- Select your SD card on the left side panel
- Click “Erase” at the top
- Choose a name, format (FAT32 or exFAT are most common), and scheme
- Click “Erase” to reformat the card
This should wipe the card clean and fix any errors that were causing issues like displaying the wrong available space. Reformatting with Disk Utility is a simple way to troubleshoot SD card errors on Mac [2].
Reset PRAM
Resetting the PRAM (Parameter RAM) can help clear out any system cache issues and refresh device connections on a Mac. PRAM stores certain settings like display resolution, speaker volume, startup disk selection, and more. Resetting it recalibrates these system settings which can resolve problems like an SD card not being detected properly.
To reset PRAM on a Mac, first shut down your computer. Then turn it back on and immediately press and hold the Option + Command + P + R keys. Keep holding the keys down until you hear the startup chime a second time after rebooting. This clears the PRAM and resets those system settings [1].
Resetting PRAM can be useful for troubleshooting SD card and other hardware issues as it refreshes the system information. This is an easy step to try if your SD card is saying it’s full when empty before moving on to other potential solutions.
Check With Another Device
One way to troubleshoot an SD card that says it’s full when empty on a Mac is to try the card in another device like a camera or phone. This can help determine if the issue is isolated to the Mac or if it persists across devices.
Insert the SD card into another device such as your digital camera. If the camera or phone can read the files and storage capacity correctly, then the issue is likely with the Mac’s SD card reader or software. However, if the SD card still appears full or has issues in other devices, then there may be a more serious problem with the card itself.
Trying the SD card in another device helps rule out any problems specific to the Mac. This is an easy first step before trying more advanced troubleshooting methods. If the full storage issue only happens on the Mac, focus your troubleshooting there. But if it also occurs in other devices, then the SD card itself likely needs to be formatted or replaced.
Update Mac OS
One potential solution is to ensure your Mac is running the latest version of the Mac operating system (macOS). Older versions of macOS can sometimes have bugs or compatibility issues that prevent SD cards from mounting properly. Apple often releases fixes for SD card and external device connectivity in macOS updates.
To check which version of macOS you are running, go to the Apple menu and select “About This Mac.” The Overview tab will show your macOS version. The most recent versions are macOS Ventura (13), Monterey (12), and Big Sur (11).
If you are not on the latest macOS, go to System Preferences > Software Update to check for any available updates. Download and install the macOS updates as recommended by Apple. Many users have reported SD card issues resolving after updating to the latest macOS version.
Updating your OS ensures you have the most stable release from Apple that addresses bugs, improves performance, and enhances connectivity with external devices like SD cards. If your Mac is more than 2-3 releases behind the current macOS, it is highly recommended to update for maximum compatibility.
For additional troubleshooting tips, see this Apple discussion on SD cards not mounting on Mac.
Try Different Card Reader
One easy way to troubleshoot if the problem lies with your SD card reader is to try using a different external USB card reader instead of the built-in one. Connect the USB card reader to your Mac and insert the SD card to see if it is detected properly. This helps determine if the issue is with the actual SD card reader rather than a problem with the SD card itself.
Many Macs have built-in SD card slots, but sometimes these can malfunction or become damaged. Using an external USB-based card reader instead often resolves SD card detection issues if the built-in reader is faulty. External readers are also handy for laptops like MacBooks that don’t have SD slots built-in.
If your SD card shows up properly when using a different external reader, then you know the SD card itself is likely fine and the problem is with the built-in card reader. If it still doesn’t show up, the issue is with the SD card. External USB card readers are inexpensive and handy to have for these diagnostic purposes.
Sources:
https://www.cleverfiles.com/help/sd-card-not-showing-up.html
Check Disk for Errors
One way to resolve this issue is to use the First Aid feature in Disk Utility to check the SD card for errors. Disk Utility is an application included with the macOS that allows you to verify and repair disks, including external storage like SD cards.
To use First Aid to check for errors:
- Connect the SD card to your Mac.
- Open Disk Utility (located in Applications > Utilities).
- Select the SD card on the left side of the Disk Utility window.
- Click “First Aid” at the top of the window.
- Click “Run” to begin scanning the disk for errors.
If any errors are found, Disk Utility will attempt to repair them automatically. If it is unable to repair them, it may suggest reformatting the SD card to completely erase and reset it.
Reformatting the card will delete all data on it, so be sure to first copy any files you want to keep. But reformatting can often resolve weird disk errors like the card appearing full when it’s empty.
Checking and repairing disk errors with First Aid can help reset a malfunctioning SD card and restore normal behavior.
Contact Apple Support
If the issue with your SD card persists after trying all of the troubleshooting steps, it’s time to contact Apple Support directly. An SD card saying it’s full when empty could indicate a hardware problem that requires service or replacement.
Apple has knowledgeable support staff that can help troubleshoot further and determine if your Mac or SD card reader needs repair. Describe the full history of the problem and all the steps attempted. They may have additional solutions not covered here, or be able to facilitate sending your device in for evaluation and repair if needed.
Contact options include booking a support appointment at an Apple Store, chatting or speaking with an advisor online, or calling Apple Support. Be prepared to provide your device serial number and proof of purchase. If the SD card issue is due to a hardware defect, repairs may be covered under Apple’s limited warranty.
With hands-on troubleshooting and possible repair or replacement of any malfunctioning parts, Apple Support can resolve an SD card incorrectly saying it’s full. Getting to the root cause of the problem is key to ensuring it doesn’t happen again after fixing it.