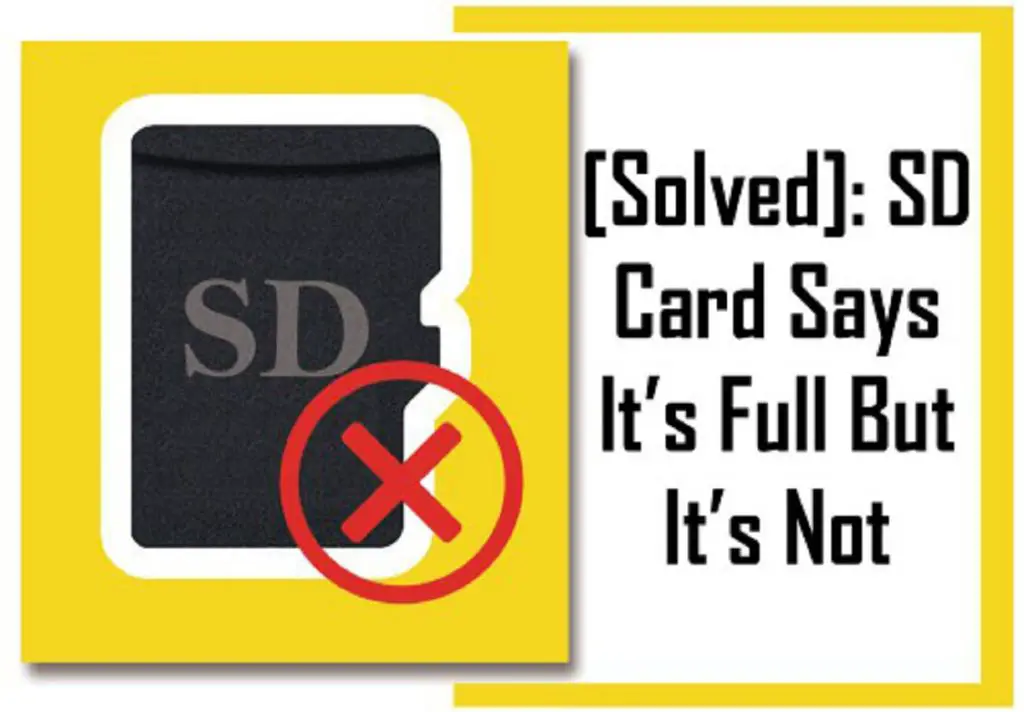It can be frustrating when an SD card is displaying that it is empty or has free space, when you know for certain there should be photos, videos, or other files saved on it. This misleading readout that the card is blank or empty typically indicates there is an underlying technical issue.
In this article, we will cover the main reasons an SD card may wrongly show it is empty when files are still present. We’ll also provide potential solutions to access the missing data again and troubleshoot the problem.
Corrupted File System
The file system on an SD card contains important data that enables the operating system to access, manage, and organize files. If this file system becomes corrupted or damaged, the SD card may appear blank or empty even when files still exist on it. There are a few ways the file system can become corrupted:
File system corruption can occur if the SD card is improperly ejected or disconnected from a device before all write processes are completed. This can cause inconsistencies in the file tables that prevent proper file access. Attempting to format a card that is corrupted in this manner can overwrite data.
Excessive physical shocks, impacts, extreme temperatures, or electrical issues can also damage the integrity of the file system. The physical storage media storing the data can degrade over time as well. In these cases, the operating system sees the file system corruption and assumes the card is blank.
Viruses or other malware may intentionally corrupt the file system too. The corruption essentially hides the files from normal access. However, the files typically remain intact until overwritten by new data.
Specialized data recovery software can often repair the file system corruption and restore access to missing files. But if the physical media has failed, this is not always possible. Consulting a data recovery service may be required for physical SD card damage or highly corrupted file systems.
Sources:
https://www.cleverfiles.com/howto/recover-formatted-sd.html
Improperly Unmounted
One common reason an SD card may appear empty is if it was improperly unmounted from the device it was being used in. When you remove an SD card from a phone, camera, or computer, you should always safely eject it first. If you simply pull out the card without properly unmounting it, the file system can become corrupted and make the files inaccessible.
This happens because when a card is mounted, the device is constantly writing data to it in the background, like updating the file table. If you yank out the card mid-write, this important file system data can get scrambled or lost. The operating system then has no way to properly reference where all the files are located on the card, making them seem like they’ve disappeared.
Always use the safely remove hardware option on computers or the eject icon on mobile devices before taking out an SD card. This ensures any background writes are completed before powering down the card. If you’ve been improperly removing a card, the file system may have become so corrupted that the files seem to be gone. Try reinserting the card and safely ejecting it, then inspecting it again on your computer.
Hidden Files
Sometimes files may seem to disappear from an SD card because they have been hidden. On Windows, macOS, and Linux computers, users can hide files so they do not show up in file explorers. According to sources like https://recoverit.wondershare.com/memorycard-recovery/sd-card-hidden-files.html, files can also be hidden on Android devices and SD cards. There are a few ways hidden files can make an SD card seem empty:
– The card may seem empty in a file explorer, but hidden files still take up space on the disk. So the card will seem full when trying to add new files.
– Any apps or functions that rely on accessing files on the SD card may not work properly, since hidden files are not visible.
– When connecting the card to different devices, hidden files may not show up or be accessible on all devices or operating systems.
To reveal hidden files, users can adjust settings on Windows, macOS, Android or use third party software. But if too many files are hidden, the card may appear blank or corrupted even after unhiding files.
Damaged Card
Physical damage to the SD card is one of the most common reasons it may incorrectly show as empty. The delicate nature of SD cards makes them prone to all kinds of physical damage that can corrupt the file system. According to experts, the most common types of physical damage include the card breaking into separate pieces, scratches, dents, cracks, chips, warping from heat exposure, and more (Wondershare).
Specifically, if the card breaks into two pieces, it disconnects the integrated circuits that store the data. Even minor scratches, chips, or cracks in the card’s plastic casing can expose the internal components to moisture and air, leading to oxidation and corruption. Physical damage can also warp internal components just enough to disrupt electrical contacts, rendering data unreadable. In severe cases like the card snapping in half, DIY physical repair is likely impossible. However, when damage is relatively minor, SD card data recovery software may be able to salvage files (EProvided).
To avoid physical damage, handle SD cards gently, store them in protective cases, avoid exposing them to heat or liquids, and insert/remove them carefully per device instructions. But if your card already shows signs of damage, stop using it immediately to prevent further data loss. Then attempt recovery software or professional data recovery services designed for physically damaged media.
Card Reader Issues
One common reason an SD card may appear empty is due to problems with the card reader. The card reader is the hardware device that allows your computer or device to interface with the SD card. If the card reader is damaged, incompatible, or improperly connected, it may fail to read the files on the SD card properly.
Some signs of card reader failure include the computer not recognizing the SD card at all, reading errors, or corruption of files during transfer. According to a Reddit thread, newer SD card readers may have compatibility issues reading older SD cards, leading to communication errors between the devices [1]. Problems can also arise if the card reader’s drivers are outdated and cannot interface properly with the SD card.
Before assuming the SD card itself is corrupted or damaged, try testing it in a different card reader. If the files can be accessed normally from a different reader, then the original card reader is likely experiencing technical issues. Many laptops and computers have built-in SD card readers that can degrade over time. Purchasing a new external USB card reader may resolve these incompatibility problems if an internal reader is failing.
Using Wrong File System
One common reason an SD card may appear empty is if it is formatted with the wrong file system for your device’s operating system. For example, SD cards formatted with NTFS may not be recognized properly by Android devices, while FAT32 has size limitations and may not work well with larger SD cards used in cameras (1).
Windows computers often default to NTFS for formatting external drives, while Mac OS uses HFS+ or APFS. Using the wrong file system can lead to various issues from not being able to save files, to the drive appearing empty. Reformatting the SD card to a compatible file system like FAT32 or exFAT can resolve these problems in many cases (2).
When reformatting, it’s important to choose the right file system based on the device you intend to use the SD card with. Newer Android devices are compatible with exFAT which supports larger cards up to 2TB, while FAT32 works for most devices but has a 32GB size limit per file (3). Doing a simple reformat in Disk Utility or Windows Explorer can often get your SD card working again if it appears empty due to file system mismatches.
Reset File Table
One potential reason an SD card may appear empty is that the file table has become corrupted or reset. The file table serves as a map to locate files stored on the card. It contains records of where data is physically located on the SD card. If this table gets corrupted or reset, the operating system will not be able to find the files even if the data itself still exists on the card (https://photo.stackexchange.com/questions/94275/can-i-do-any-damage-by-formatting-my-memory-card-to-clear-it-on-a-regular-basis).
Resetting the file table essentially clears out the map telling the operating system where files are stored. So even though files and data may still be present on the physical SD card memory, the card appears empty because the file system cannot access the data without the file table. Formatting the SD card replaces this table and creates a new blank slate for saving files.
While resetting the file table may make it seem like all data is gone, the actual data still exists in physical memory. Specialized data recovery software can sometimes rebuild the file table and recover lost files after it has been reset (https://superuser.com/questions/1143965/is-a-found-sd-card-safe-to-use-after-formatting-it-with-a-dslr). However, continuing to write new files without recovery risks overwriting the old data.
Data Recovery Software
If the SD card file system is corrupted or files have been accidentally deleted, data recovery software may be able to rescue inaccessible files. Some top options to try include:
Stellar Data Recovery (https://www.techradar.com/best/best-data-recovery-software) – This powerful software works on Windows, Mac, iOS, and Android to recover lost or deleted data from hard drives, SSDs, SD cards, and other storage media. Stellar Data Recovery has a free trial available.
EaseUS Data Recovery Wizard (https://www.pcmag.com/picks/the-best-data-recovery-software) – With support for over 1,000 file formats, this data recovery tool can restore data lost due to formatting, corruption, viruses, or OS issues. There’s a free trial, after which pricing starts at $69.95.
Disk Drill (https://www.pcmag.com/picks/the-best-data-recovery-software) – Available for both Windows and Mac computers, Disk Drill can recover data from internal and external drives, memory cards, and mobile devices. The free Basic Data Recovery has a 500MB limit.
Overall, data recovery software provides an easy way to attempt restoring inaccessible files on your own before bringing an SD card to a professional data recovery service.
When to Seek Professional Help
There are a few instances when it’s best to take your SD card to a data recovery specialist rather than try to recover files yourself:
If the card is physically damaged in any way, such as broken chips or connectors, bent pins, or water damage, a specialist has the tools and skills to carefully open and repair the card. Amateur attempts could cause further damage. According to Five Star Data Recovery, physical damage often requires a clean room environment and microsoldering equipment to fix.
If you’ve accidentally formatted the card, overwrote files, or made other common mistakes, free recovery software may do the trick. But if the file system is severely corrupted or you’ve made multiple saves after deleting files, professional help gives you the best chance for recovering data. Services like Geek Squad and Procam can deal with more complex file system issues.
Finally, if the files you need to recover are extremely important, irreplaceable, or worth a significant amount, using a highly-rated specialist like DriveSavers or Ontrack gives you the best chance for success. Though more expensive, they offer extensive capabilities beyond consumer software and services.