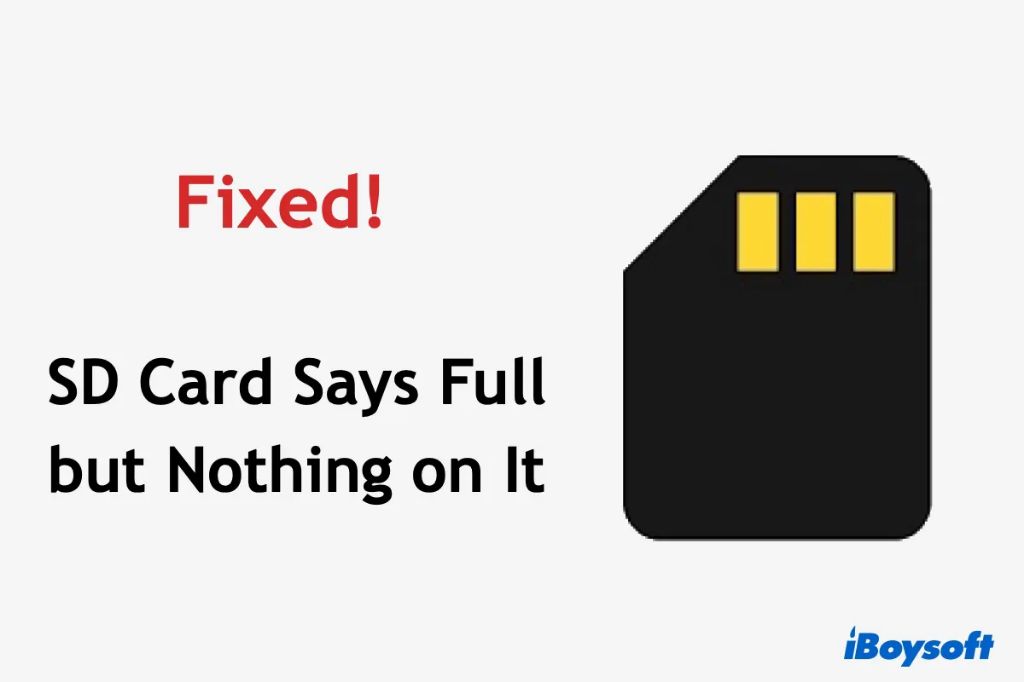Quick Answers
There are a few common reasons why an SD card may say it’s full when there seems to be nothing on it:
- Hidden files taking up space – The SD card may contain hidden system files or folders that you can’t see in your file browser.
- Improperly deleted files – Files that were deleted from the SD card may still be taking up space if they weren’t deleted properly.
- Corrupted SD card – The SD card could be corrupted, resulting in the operating system being unable to properly read how much free space is available.
- Fake capacity – The SD card may be counterfeit and doesn’t actually have the advertised storage capacity.
Some steps to fix the issue include reformatting the SD card, using recovery software to find and properly delete hidden files, checking the SD card for errors, and testing the actual capacity of the card. Replacing the card is recommended if it is counterfeit or corrupted.
What Causes an SD Card to Show Full When Empty?
There are several potential explanations for why an SD card would incorrectly display as full when it is actually empty or nearly empty:
Hidden System Files and Folders
SD cards contain hidden files created by the operating system and card reader software. These include things like volume information, drive cache, and thumbs.db files for photo previews.
These hidden files can build up over time as a card is used, eventually leading to the card showing as full while a regular file browse shows little or no data. The hidden files are not directly accessible to users, so it appears as if nothing is using the space.
Formatting or properly deleting all files and then safely ejecting the SD card can clear out these hidden files and restore the available space. However, they will begin to accumulate again with continued use.
Improperly Deleted Files
When you delete files from an SD card, the operating system will mark the space those files were occupying as available rather than actually removing the data immediately. The files are only truly deleted or overwritten when new data saves over the same location.
If a card is removed before new data writes over the deleted files, they can remain on the card as inaccessible data taking up space. The card will appear full, but browsing won’t show the old deleted files.
Formatting the SD card will properly delete these files and make the space usable again. Recovery software can also find and permanently delete these leftover files.
Corrupted SD Card
File system corruption on an SD card can happen for a variety of reasons, including improper ejection, flaws in the card, or file system errors. Corruption can make an SD card unable to accurately track available space.
In some cases, the operating system may have trouble determining the total capacity of the card as well. This can lead to the card showing “full” even if it seems like there are no files stored on it.
Reformatting the card using the full format option can repair some file system problems. However, SD cards experiencing frequent corruption issues likely have fundamental flaws and should be replaced.
Fake Capacity Cards
Some fraudulent SD cards falsely report having more storage space than they actually have. They may claim to be 128GB when they only have 8GB, for example. Once you save 8GB of data to the card, it will appear full even though it is advertised as high capacity.
These fake capacity cards are often cheap counterfeits sold from untrustworthy sellers. There are utilities available to test the true capacity of an SD card, which can identify if it does not match the advertised size. Fake cards should not be used and must be replaced with properly functioning cards.
How to Check for Hidden Files on an SD Card
There are a few methods available to check for and view hidden files on an SD card:
Use File Browser Options
Most file browsers provide options to show hidden files. Enabling this will let you see if there are hidden system files using space on the card.
On Windows, open File Explorer, click “View” and check “Hidden items”. On Mac, open Finder, press ⌘ + ⇧ + . (Command+Shift+Period) to toggle showing hidden files.
Use Command Line
The command line can be used to show hidden files on SD cards as well. On Windows, open Command Prompt, type “attrib -h -r -s /s /d” followed by the drive letter for the SD card. This will recursively unhide files.
On Mac and Linux, open Terminal and type “ls -a” followed by the SD card mount location (such as /media/sdcard/). The -a flag shows all hidden files.
Use Recovery Software
Tools like Recuva and TestDisk have advanced file recovery capabilities that can find and restore deleted files on an SD card, including hidden system files. Running these against the card can uncover any potential hidden data using space.
How to Properly Delete Files from an SD Card
To ensure files are completely deleted from an SD card, using the following steps:
Permanently Delete Files
Rather than just sending files to the recycle bin or trash, they should be permanently deleted bypassing that step. This severs the file directory entry so it is no longer recoverable.
On Windows, hold down Shift and press Delete to permanently delete. On Mac, press ⌥ + ⌘ + Delete (Option+Command+Delete) then confirm the file deletion.
Empty the Recycle Bin/Trash
After permanently deleting files, empty the recycle bin or trash to commit the file deletion. This will free up the space those deleted files were taking up.
Use Wipe Utilities
For even more secure deletion, use a file shredder or disk wipe utility. These overwrite files multiple times to prevent any chance of recovery, including fragments left in file system slack space.
Safely Eject the Card
Once files are removed, make sure to use the “Safely Remove Hardware” option on Windows or the “Eject” command on Mac before physically removing the card. This ensures the deletions are fully committed.
How to Format an SD Card
Formatting an SD card erases all data and resets the file system to reclaim all available space. To format a card:
Use Disk Utility
On Windows, right-click the SD card in File Explorer and choose “Format”. On Mac, open Disk Utility and select the SD card volume to format.
Use Full Format Option
When formatting, choose “Full format” if available to do more thorough scanning and space allocation. This helps resolve errors and fragmentation.
Select Appropriate File System
The most widely compatible file system for SD cards is FAT32. exFAT allows over 4GB file sizes. NTFS is also usable but has limited compatibility.
Safely Eject When Done
Once formatting completes, be sure to safely eject the card before removal to avoid corruption. The card is now reset with all space freed up.
How to Test the Actual Capacity of an SD Card
To test if an SD card matches its advertised capacity, you can use various utilities:
Check Properties in File Explorer
In Windows File Explorer, right click the SD card, select Properties, and view the total capacity. Compare this to the advertised size.
Use Disk Utility
On Mac, open Disk Utility, select the SD card, and look at the Capacity field. This shows the true capacity as detected by the operating system.
Use Specialized Tools
There are dedicated apps for testing SD card capacity, such as H2testw for Windows and F3 for Linux and Mac. These write test patterns across the full card to validate the real size.
Check I/O Performance
Fake capacity cards also have very slow write speeds. Copying a large file to the card can reveal if performance is far below expectations for the advertised class and capacity.
Weigh the Card
As a rough gauge, compare the weight of the potentially fake card to a known real card of the same type. Significantly less weight indicates lower capacity.
| Software | Platform |
|---|---|
| H2testw | Windows |
| F3 | Mac/Linux |
| Disk Utility | Mac |
How to Repair a Corrupted SD Card
If an SD card is frequently corrupted, there are ways to attempt to repair it:
Reformat the Card
Reformatting may resolve simple file system corruption. Use the full format option when available.
Check for Physical Damage
Inspect the SD card for any scratches, bent pins, or other physical defects. Physical damage can cause corruption.
Test with Recovery Software
Scan the card with recovery software to check for readability issues indicating hardware problems.
Use the CHKDSK Tool
On Windows, running CHKDSK can detect and repair certain disk errors.
Low-Level Format
More advanced tools like SDFormatter can wipe cards with a low-level format to totally refresh them.
Update SD Card Reader Drivers
Outdated card reader drivers may contribute to corruption. Update drivers to the newest available version.
If corruption problems persist after repairs, the SD card is likely irreparably damaged and should be replaced for optimal stability.
How to Avoid SD Card Corruption
You can help prevent SD card corruption by:
– Safely ejecting cards before removal
– Using high quality, reputable SD cards
– Handling cards carefully and avoiding physical damage
– Regularly backing up important data from cards
– Reformatting cards every so often to wipe fragmented data
– Using the slide lock to prevent writes when not in use
– Checking for errors and bad sectors with disk utilities
When to Replace an SD Card
It is best to replace an SD card when:
– It is confirmed to be a fake card with false capacity
– Frequent corruption issues occur that cannot be repaired
– There is observable physical damage to the card
– Performance drops substantially or write failures occur
– The card reader no longer recognizes the card
– The card becomes excessively hot during use
– Data loss occurs unexpectedly
Replacing unstable, slow, or damaged cards can protect your data and improve performance when using SD storage.
Conclusion
While an SD card displaying full with no content is frustrating, the issue can typically be resolved by reformatting, deleting hidden files, or replacing fake/corrupted cards. To avoid such problems, use high quality cards, manage data carefully, and watch for the signs of a failing card. With good practices, SD storage can be reliable for many years of service.