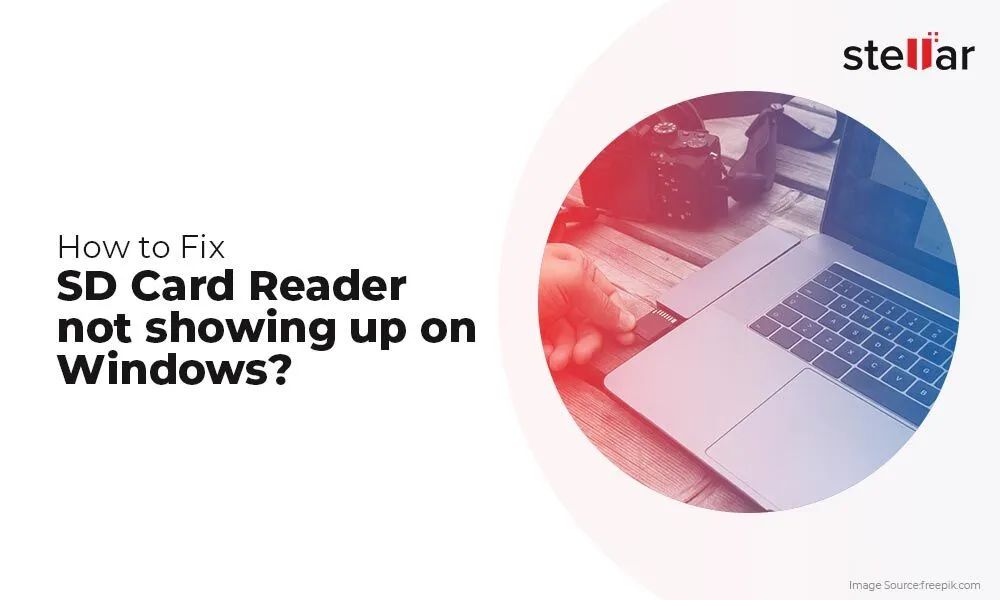Check the SD Card Slot
One of the most common reasons an SD card may not be detected is that it is not fully inserted into the card reader slot. According to an Apple support thread, SD cards can sometimes get stuck part way into the slot.
To ensure the SD card is fully inserted, first visually inspect that the card is pushed all the way into the slot. There should be no gap between the end of the card and the slot. Gently press on the card to make sure there is full contact between the card and reader contacts. Do not force the card, but apply light pressure to confirm it is seated properly.
Also inspect the card slot for any obstructions or damage that could be preventing the card from being fully inserted. Look for bent pins or foreign material in the slot. If the slot appears damaged, the card reader itself may need to be repaired or replaced.
Ensuring the SD card has full contact in the slot is crucial for the computer to be able to detect and read the card correctly. So take care to fully push in the card and rule out any slot issues first when troubleshooting an undetected SD card.
Check the SD Card
One of the most common reasons an SD card may not be detected is a faulty or damaged card. Physically examine the SD card to check for any visible damage or bent pins. SD cards have small metal contact pins that allow them to connect to the device’s card reader. If these pins get bent or damaged, the card will be unable to make a proper connection.
Try inserting the SD card into a different device like a computer, phone, or camera. If the card is not detected or gives errors in multiple devices, it likely has a hardware issue. You can attempt to format or partition the card using SD formatting software or the device’s settings. Formatting the card erases all data but may resolve corruption issues if successful.
However, if the card cannot be formatted or still fails to be detected, it is likely permanently damaged and will need to be replaced. Avoid forcing an SD card that resists insertion, as it could further damage the card. When an SD card has visible damage or fails in multiple devices, it typically means the card itself is faulty.
Sources:
https://www.makeuseof.com/ways-to-troubleshoot-and-fix-microsd-issues/
Update Drivers
Outdated drivers can often cause issues with SD cards being detected by devices like computers and phones. When the driver for the SD card reader or slot is outdated, it may not properly communicate with newer SD cards, leading to the “SD card not detected” error.
The solution is to find and install the latest driver for the SD card reader or slot on your device. You can visit the device manufacturer’s website and search for the most up-to-date drivers available. Many manufacturers provide driver update utilities that can scan your device and automatically download and install any missing or outdated drivers.
For example, on a Windows PC, you can open the Device Manager, find the SD card reader under “Disk drives”, right click it, and select “Update driver” to search for a newer version. On an Android phone, you may be able to update drivers by going to Settings > System > Advanced > System update.
Installing the latest official drivers from the manufacturer will often resolve SD card detection issues caused by outdated drivers. Just be sure to download drivers only from trusted sources like the official manufacturer website.
As per DriverEasy, outdated card reader drivers are one of the most common reasons for SD cards not being detected properly. Keeping these drivers updated should be one of the first troubleshooting steps when dealing with SD card issues.
Reset the Device
One of the simplest fixes is to restart or reset your Android device which forces the hardware to re-detect the SD card [1]. Sometimes the SD card contacts get briefly disconnected or the file system encounters an error, preventing access. Resetting the device essentially gives it a fresh start to correctly recognize the SD card.
First, try a soft reset by holding down the power button for 30 seconds until the device reboots. This quickly restarts the OS without deleting any data. If that doesn’t work, do a full factory reset which completely wipes the device and restores factory settings. This clears out any software bugs or corrupt files that may interfere with reading the SD card [2].
Just make sure to backup data first before a full reset. Then go through the initial setup, insert the SD card, and see if the device now detects it. A full power cycle like this forces the hardware to re-initialize all components including the SD card slot and reader.
Check File System
The SD card may have a corrupt or unsupported file system, preventing the device from properly reading it (source). When inserted into a device, SD cards need to have a file system that is compatible with that device’s operating system. If the formats don’t match, the device won’t recognize the card.
To fix this, you can try reformatting the SD card to a file system that is compatible with your device. For example, Windows PC can format SD cards to FAT32 or exFAT, while Android phones support FAT32, exFAT, and ext4 systems. Just be aware that formatting will erase all data currently on the card. If you need to recover the files first, use data recovery software before reformatting the SD card to the proper file system for your device (source).
After formatting, the device should now be able to read and write to the SD card normally again. Just be sure to regularly safely eject and reformat your SD cards to reduce the chances of file system corruption happening again in the future.
Test with Another Card
One of the easiest troubleshooting steps is to try a different SD card in your device. This can help isolate whether the issue is with the specific SD card you’re using or if it’s a problem with the SD card slot or drivers on the device itself.
If you insert a brand new SD card or a card that’s known to be working properly in other devices, and your device still fails to detect it or gives an error that no SD card is inserted, then the issue likely lies with the SD card reader hardware or drivers. However, if a new SD card is detected and functions normally, then the original card you were using is likely corrupted or damaged in some way.
Testing with another SD card is a quick way to identify the root of the problem. If the issue persists with different cards, it points to a problem with the SD card slot or related drivers that will require further troubleshooting on the device side. But if a new card works fine, the problem is isolated to the original SD card, which likely needs to be reformatted or replaced.
As suggested on the TI support forums, trying a different SD card is one of the first logical troubleshooting steps when an SD card is having issues being detected or read by a device.
Clean SD Card Contacts
Sometimes an SD card is not detected even when fully inserted due to dirt buildup on the metal contacts. Over time, oils from your fingers and small particles in the air can accumulate on the gold-plated metal contacts of both the SD card and card reader slot. This dirt buildup creates a layer of grime that can prevent the conductive metal surfaces from making proper contact.
Carefully cleaning the SD card contacts with isopropyl alcohol can help remove this grimy layer and restore connectivity. Gently rub the contacts with a cotton swab or soft toothbrush dampened with 90%+ isopropyl alcohol. Be sure the card is fully dry before reinserting. You can also try gently cleaning the contacts inside the card reader slot using the same method.
After cleaning, reformatting the SD card can further help refresh the card’s file system and contacts. Just be warned this will erase all data on the card.
Sources:
Do You NEED To Clean Your Memory Card Contact Points?
Update Software/OS
Outdated OS software can cause compatibility issues with SD cards, preventing them from being properly recognized by the computer. An outdated operating system may not have the necessary drivers or support for newer SD card models. Similarly, an outdated SD card reader/writer driver can result in the SD card not showing up properly.
To resolve this, it is recommended to update your Mac to the latest version of the OS. Upgrading to the newest macOS release ensures you have the most up-to-date drivers and compatibility with SD card standards. You can check for OS updates in the App Store app. Additionally, you may want to check if your SD card reader manufacturer offers any updated drivers or firmware upgrades that could improve device compatibility.
After upgrading your OS and drivers, restart your computer and try inserting the SD card again. In many cases, this resolves issues with SD cards not being detected correctly. If the SD card still does not show up, you can try re-formatting it after the OS updates to see if that fixes any software incompatibilities.
As per source, updating your Mac to the latest OS version and SD card driver/firmware is one of the first troubleshooting steps to try when dealing with SD card detection issues.
Damaged SD Card Reader
A damaged SD card reader is another possible cause if your device can’t detect an inserted SD card. The SD card reader is the hardware component that allows your device to interface with the SD card. If it becomes corrupted or physically damaged in some way, it may fail to establish a proper electrical connection with inserted cards.
Some signs of a damaged SD card reader include:
- SD cards frequently disconnecting or not being detected
- Detection issues that persist across different SD cards
- Visible damage to the SD card slot/reader pins
- Error messages related specifically to the SD card reader
Resolving a damaged SD card reader typically requires repair or replacement of the hardware component. For some devices like personal computers, the card reader may be integrated into the motherboard, requiring more involved service. For smartphones and other portable devices, the reader is often a separate removable part that can be more easily swapped out if damaged.
If you suspect a problem with the physical card reader, avoid forcing cards into the slot to prevent further damage. Contact the device manufacturer or a qualified repair technician to properly diagnose the issue and replace the reader if needed. With the SD card reader replaced, your device should once again be able to reliably read inserted cards.
Corrupted Card Data
File corruption occurs when the data stored on the SD card becomes scrambled or unreadable by your device. This can prevent your device from detecting the card or accessing files stored on it. File corruption often occurs because of improper device shutdowns, virus infections, or physically damaging the SD card.
If your SD card is corrupted, you may need to reformat it or attempt data recovery. Reformatting will erase all data on the card, so first try using data recovery software like Disk Drill to extract your files. If data recovery is unsuccessful, you’ll need to reformat your card to fix the corruption. Be sure to back up any retrievable data first.
To reformat, insert the SD card into your computer and use the built-in disk management utility. This will fully wipe and restore your card to a usable state. If corruption persists after reformatting, the card itself may be damaged and need replacing.